Using Soracom Beam to send data to Google Pub/Sub
Use Beam to send data to Google Cloud Pub/Sub.
Beam eliminates the need to install Google Cloud credentials (service account key) and the Google Cloud SDK on your IoT devices. This guide walks through the steps to create a Google Pub/Sub service, to configure the Soracom platform, and to run a quick test that confirms messages are flowing between your IoT device and your Google Cloud Pub/Sub topic via Soracom Beam.
For example this call on your device will invoke Beam to send a data payload of Hello Google Cloud Pub/Sub!:
curl -v -X POST http://beam.soracom.io:8888/ \
| -H "Content-Type: application/json" \
| -d '{
| "messages": [
| {
| "data": "SGVsbG8gR29vZ2xlIENsb3VkIFB1Yi9TdWIh"
| }
| ]
| }'data specifies Base64-encoded data to be sent. SGVsbG8gR29vZ2xlIENsb3VkIFB1Yi9TdWIh in the above example command is Base64 encoded data for Hello Google Cloud Pub/Sub!
Step 1: Configure Google Cloud Pub/Sub
Create a project
Create a project and activate the Google Cloud Pub/Sub API.
-
Go to the Google Cloud Console and click + CREATE PROJECT.

-
Enter a Project name and click CREATE.
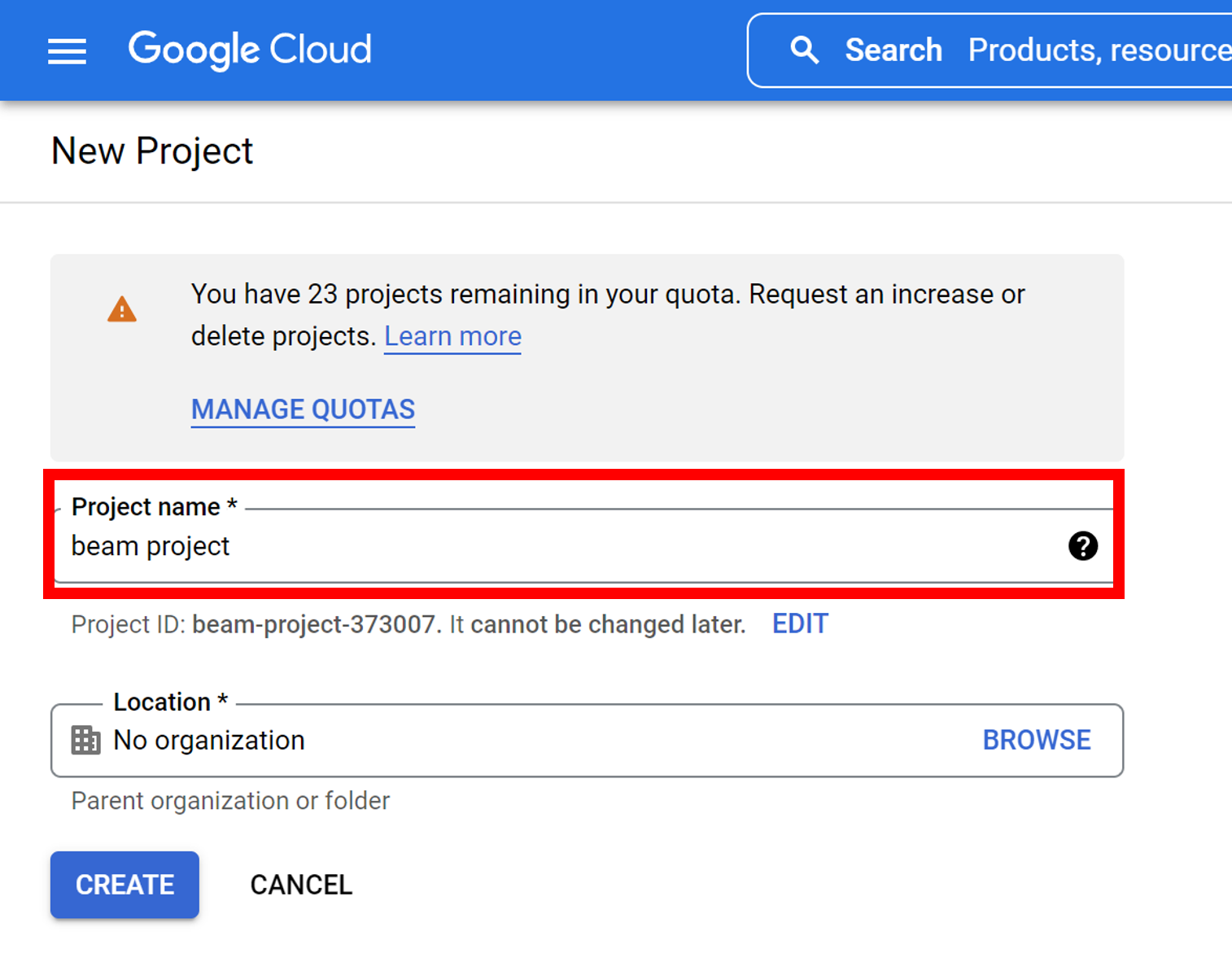
Continue to activate the Pub/Sub API in the project you have created.
-
In the navigation menu, select APIs & Services.
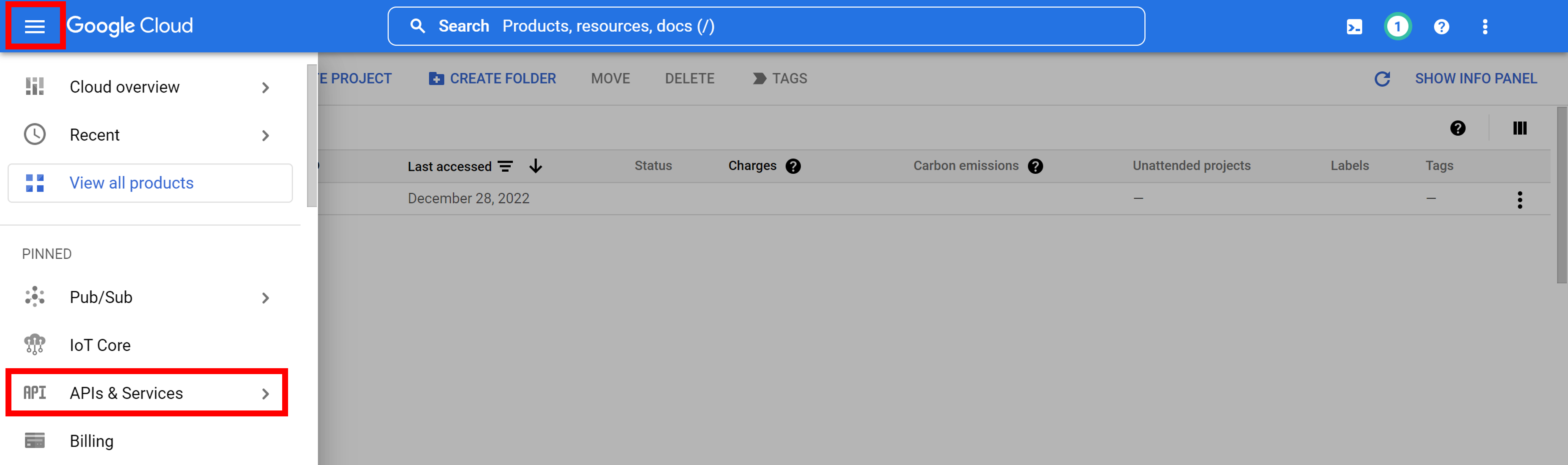
-
Select the project you created and click + ENABLE API AND SERVICES.
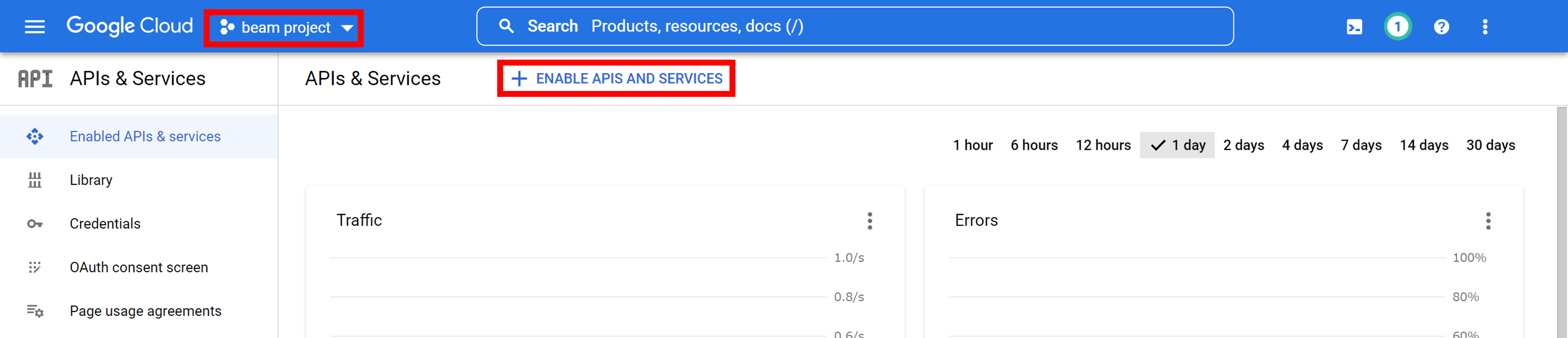
-
Type "Cloud Pub/Sub API" in Search for APIs & Services and press Enter.
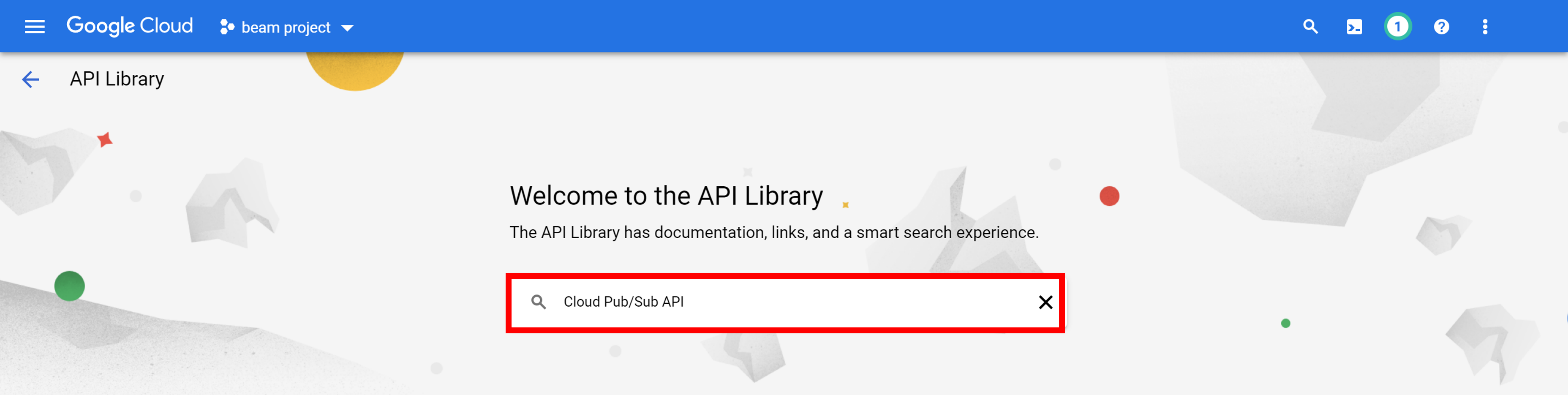
-
Click Cloud Pub/Sub API.

- Click ENABLE.
Create topics and Pub/Sub subscriptions
Create a Google Cloud Pub/Sub topic and a Pub/Sub subscription.
-
In the navigation menu, select MORE PRODUCTS.
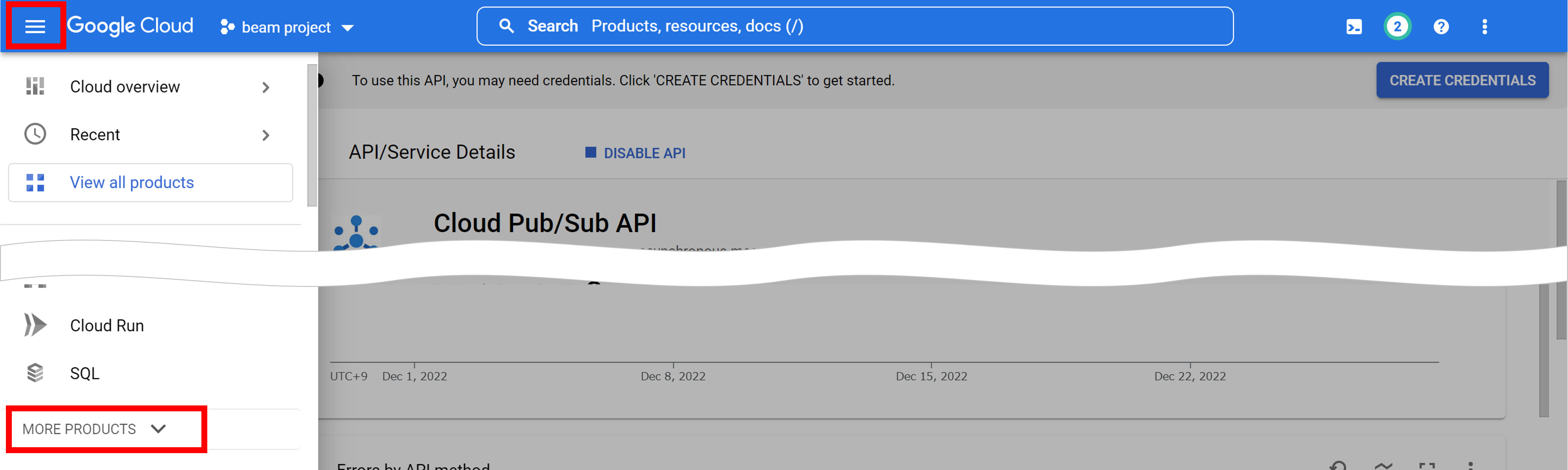
-
Click Pub/Sub.

-
Click Topics > + CREATE TOPIC.
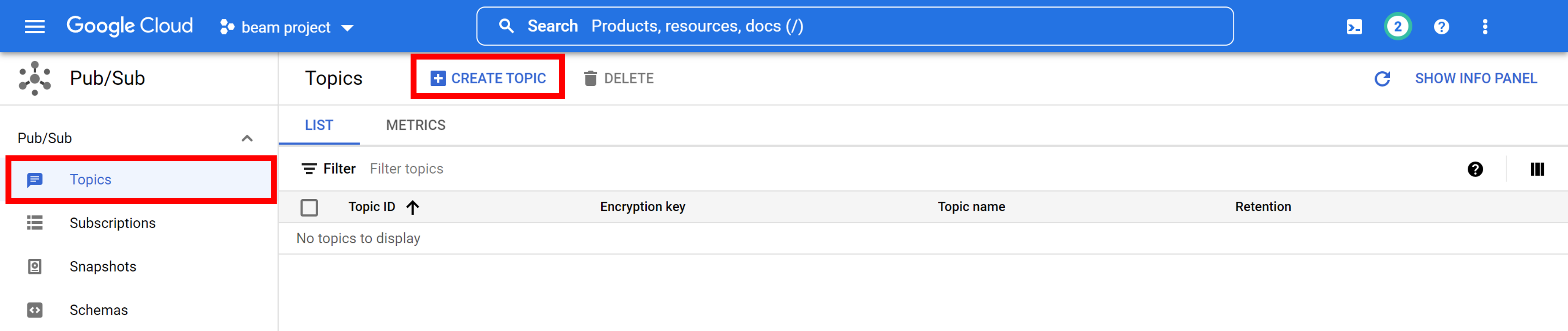
-
Enter "MyTopic" for the Topic ID and click CREATE TOPIC.
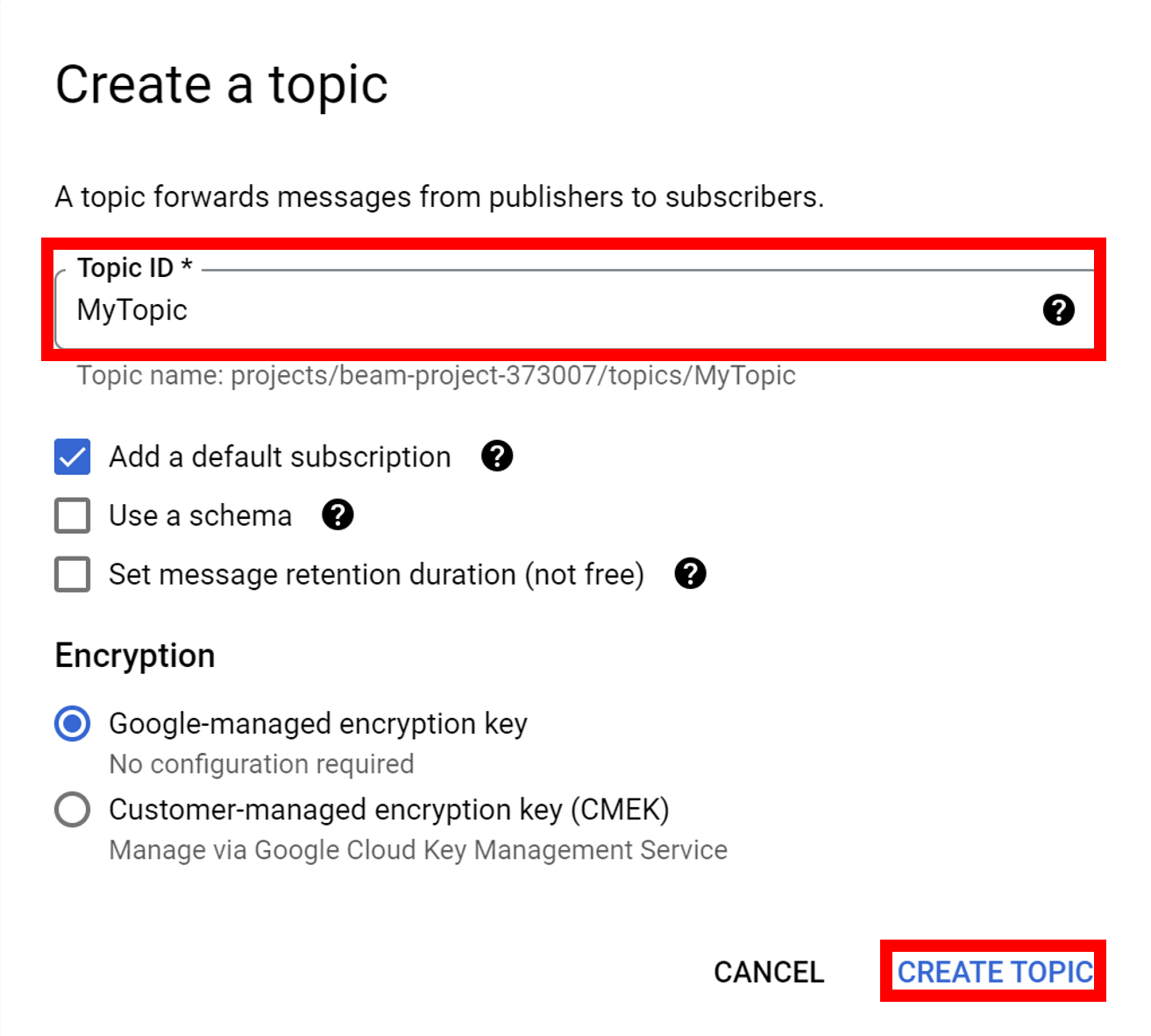
If you check the Add a default subscription checkbox, Pub/Sub subscriptions will also be created when you create a topic. The name of the Pub/Sub subscription created at this time is the topic ID plus
-sub(e.g.MyTopic-sub).
Publish and subscribe to messages
Verify that you can publish messages and that you can subscribe to them.
-
Click on Topics > MyTopic (or your topic name).
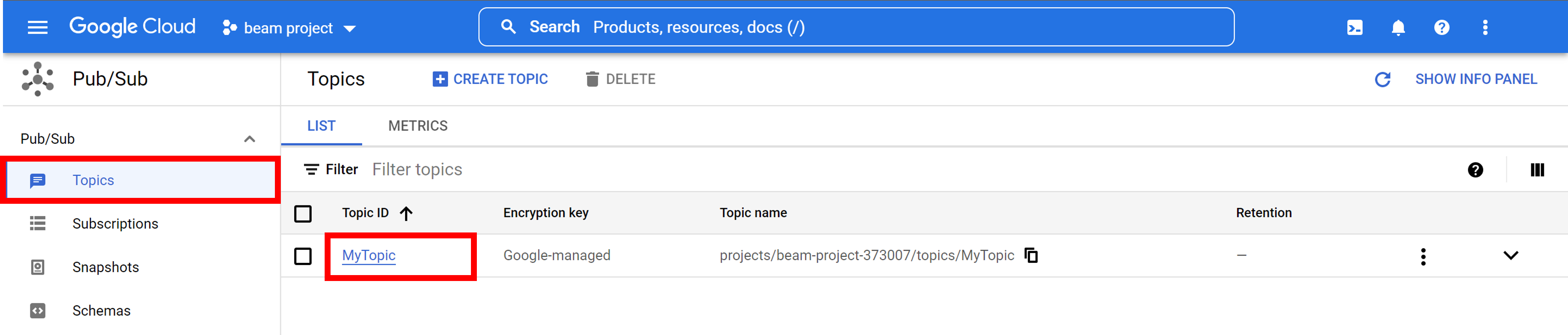
-
Copy the Topic name, click MESSAGES, select the Cloud Pub/Sub subscription you created in Select a Cloud Pub/Sub Subscription to pull messages from, and click PUBLISH MESSAGE.
The Topic name will henceforth be denoted ${topic_name}. Example:
projects/beam-project-373007/topics/MyTopic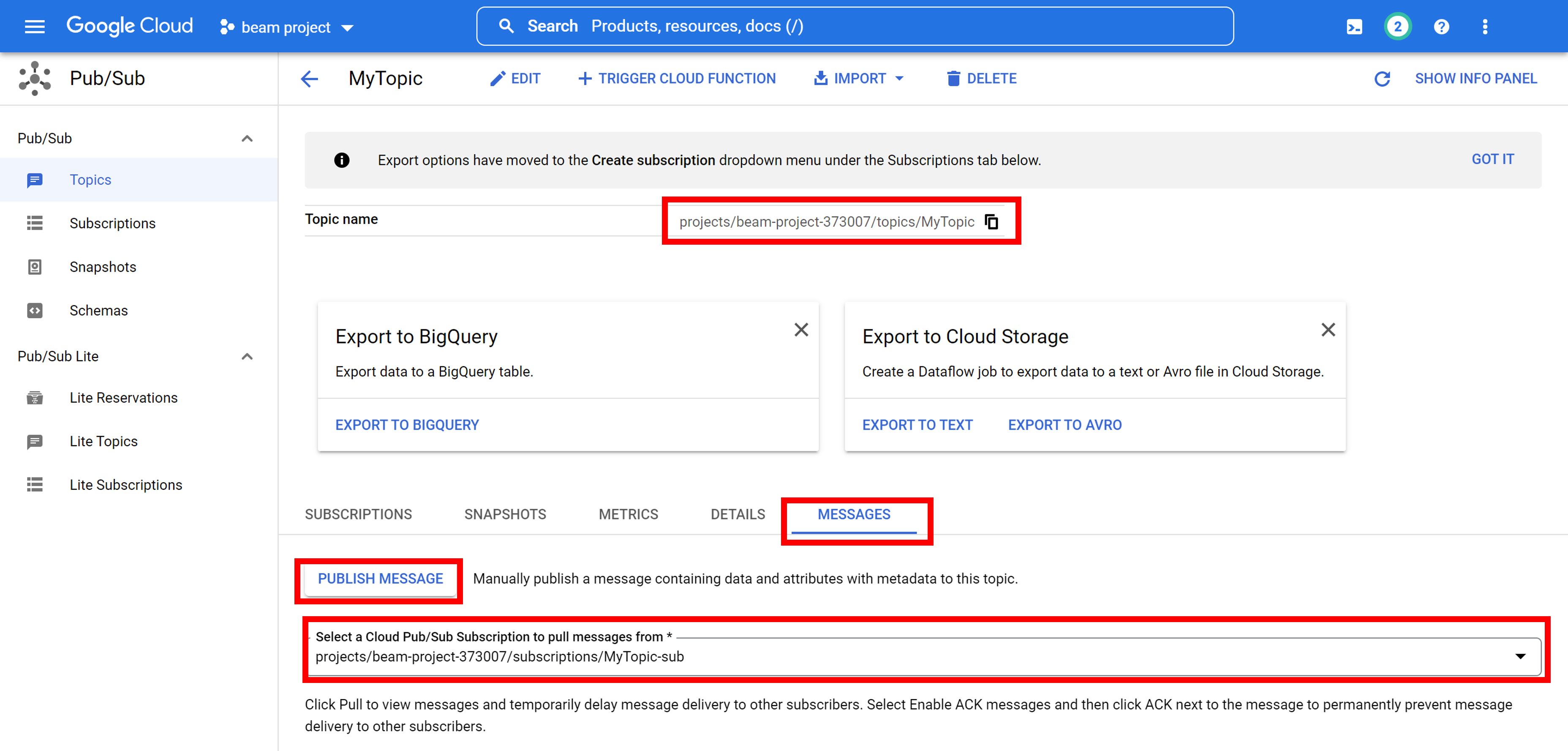
-
Type "Hello world from Pub/Sub!" into Message and click PUBLISH.
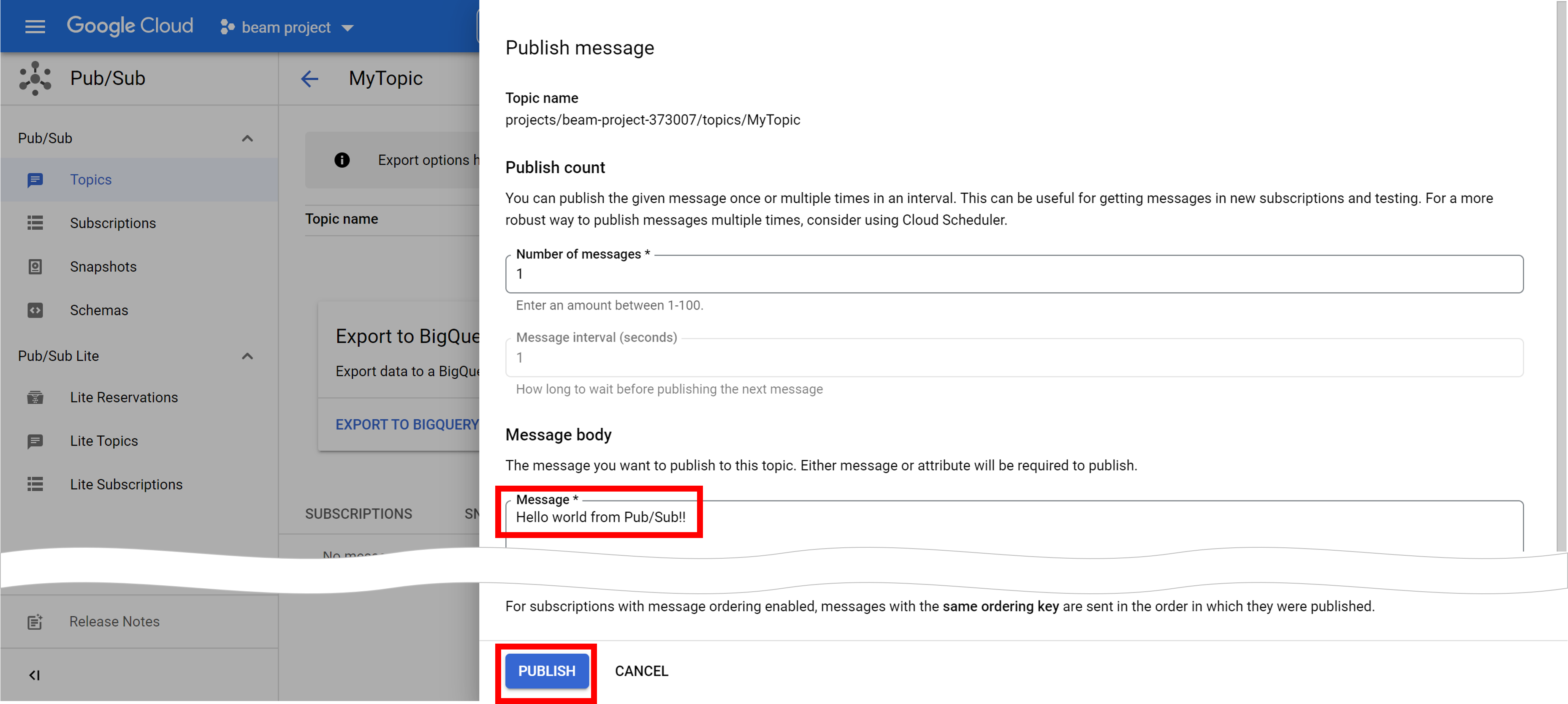
The message will be published. Use the Cloud Shell to check the published message.
-
Click the Cloud Shell icon to activate it.

The Cloud Shell appears.
-
Type the following command and press Enter
gcloud auth login -
When the Cloud Shell displays a confirmation message, type "N" and press Enter.
-
Type the following command and press Enter
MyTopic-subis the name of the Pub/Sub subscription you created in Create topics and Pub/Sub subscriptions.gcloud pubsub subscriptions pull MyTopic-sub -
When the "Authorize Cloud Shell" pop-up appears, click AUTHORIZE.
If the message is published correctly, it will appear as follows
DATA: Hello world from Pub/Sub!! MESSAGE_ID: 6535341101596617 ORDERING_KEY: ATTRIBUTES: DELIVERY_ATTEMPT: ACK_ID: RVNEUAYWLF1GSFE3GQhoUQ5PXiM_NSAoRRcDCBQFfH1xU151WlQaB1ENGXJ8aXE8XBcBARMBKFVbEQ16bVxtrunxtURfQXNvWRYCBkRSfl5eEgtuXVtdhezZma6lnE5wYSuourn_SH-SgNxwZiA9XxJLLD5-MSpFQV5AEkw6H0RJUytDCypYEU4EISE-MD4If you see "Listed 0 items.", execute the command in [7] again.
Step 2: Create a service account to be used with Beam
Create a service account for use with Beam and assign Pub/Sub publish permissions.
-
In the navigation menu, select IAM & ADMIN.
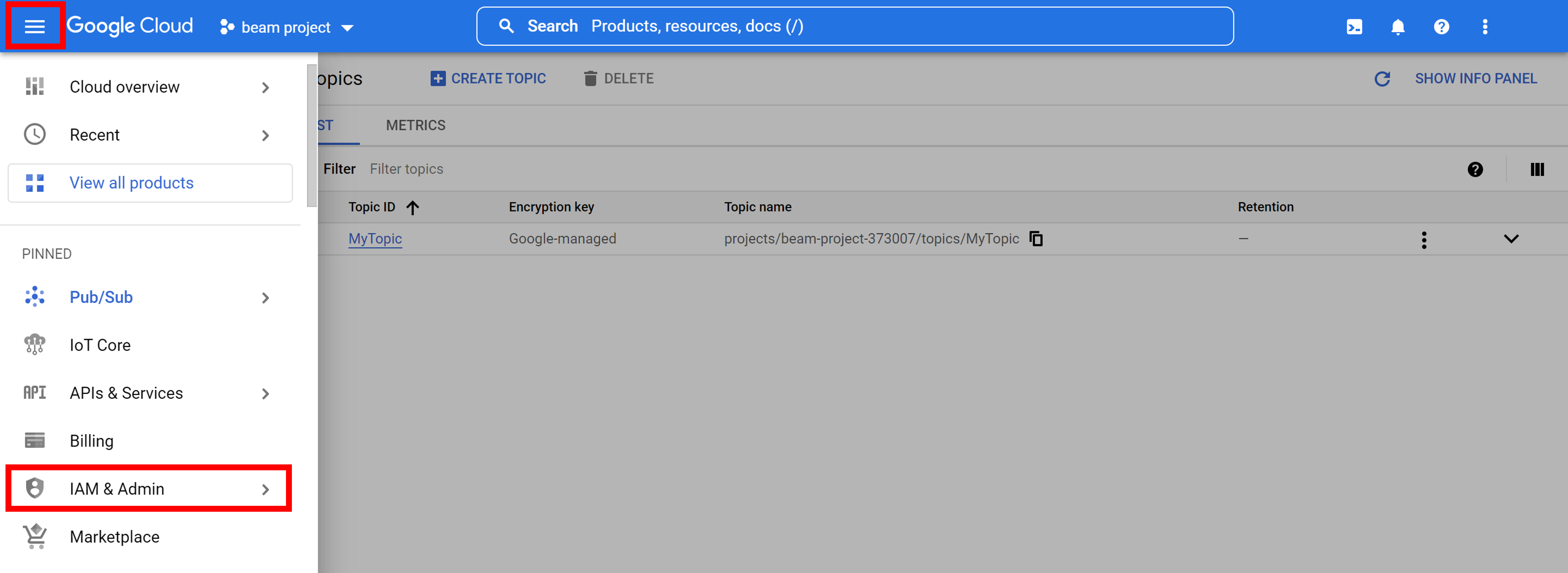
-
Click Service Accounts > + CREATE SERVICE ACCOUNT.
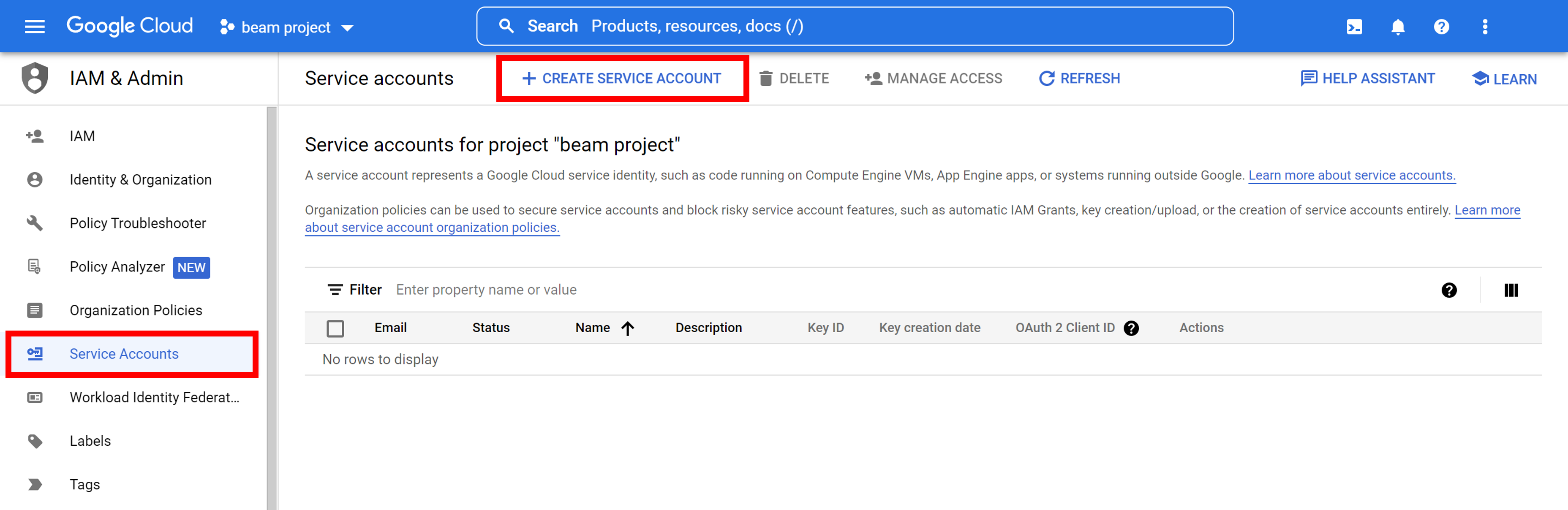
-
Enter any service account name (e.g.,
soracom-beam) in Service account name and click CREATE AND CONTINUE.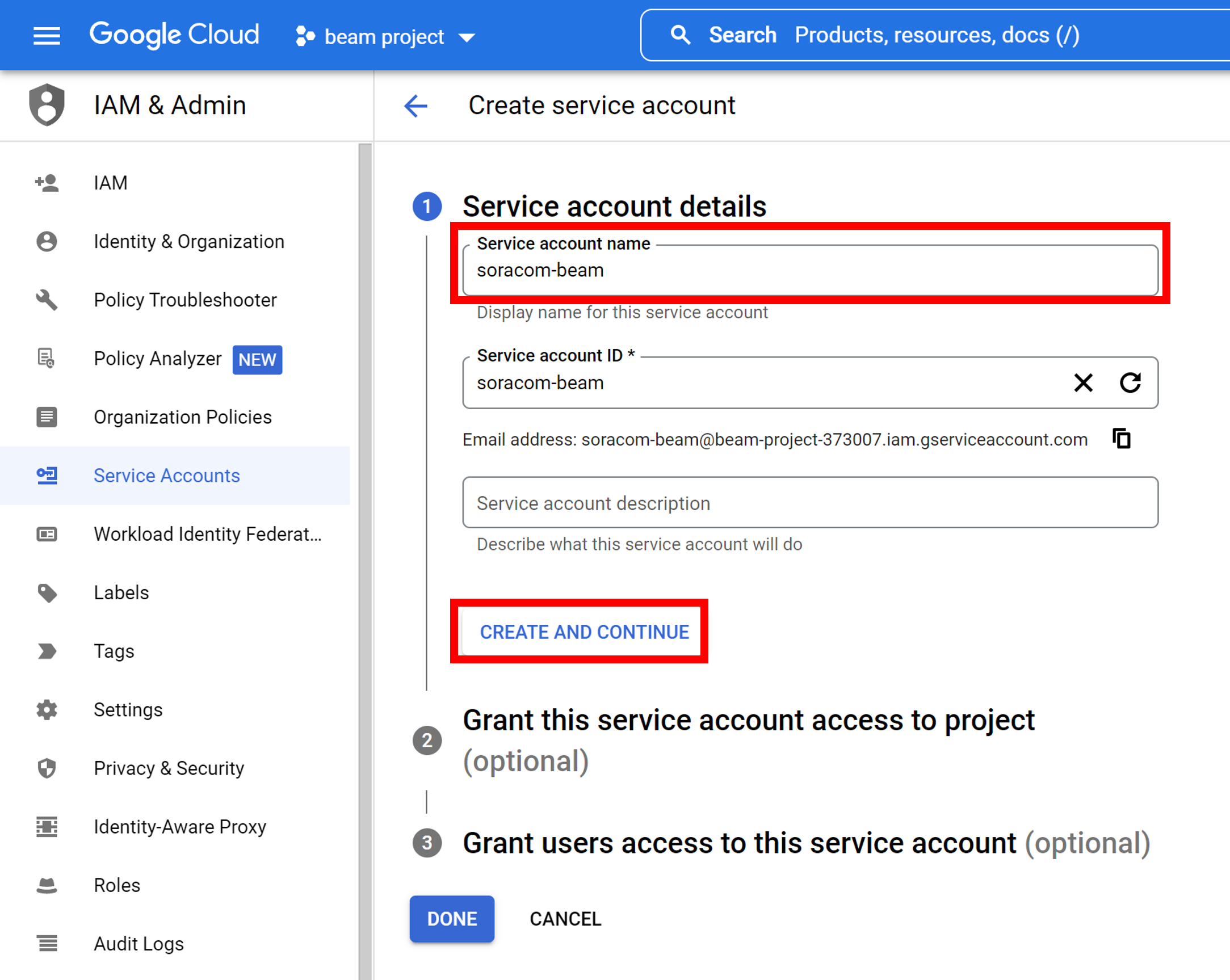
The Service account ID is automatically set. No change is required.
-
Under Role, select "Pub/Sub Publisher" and click CONTINUE > DONE.
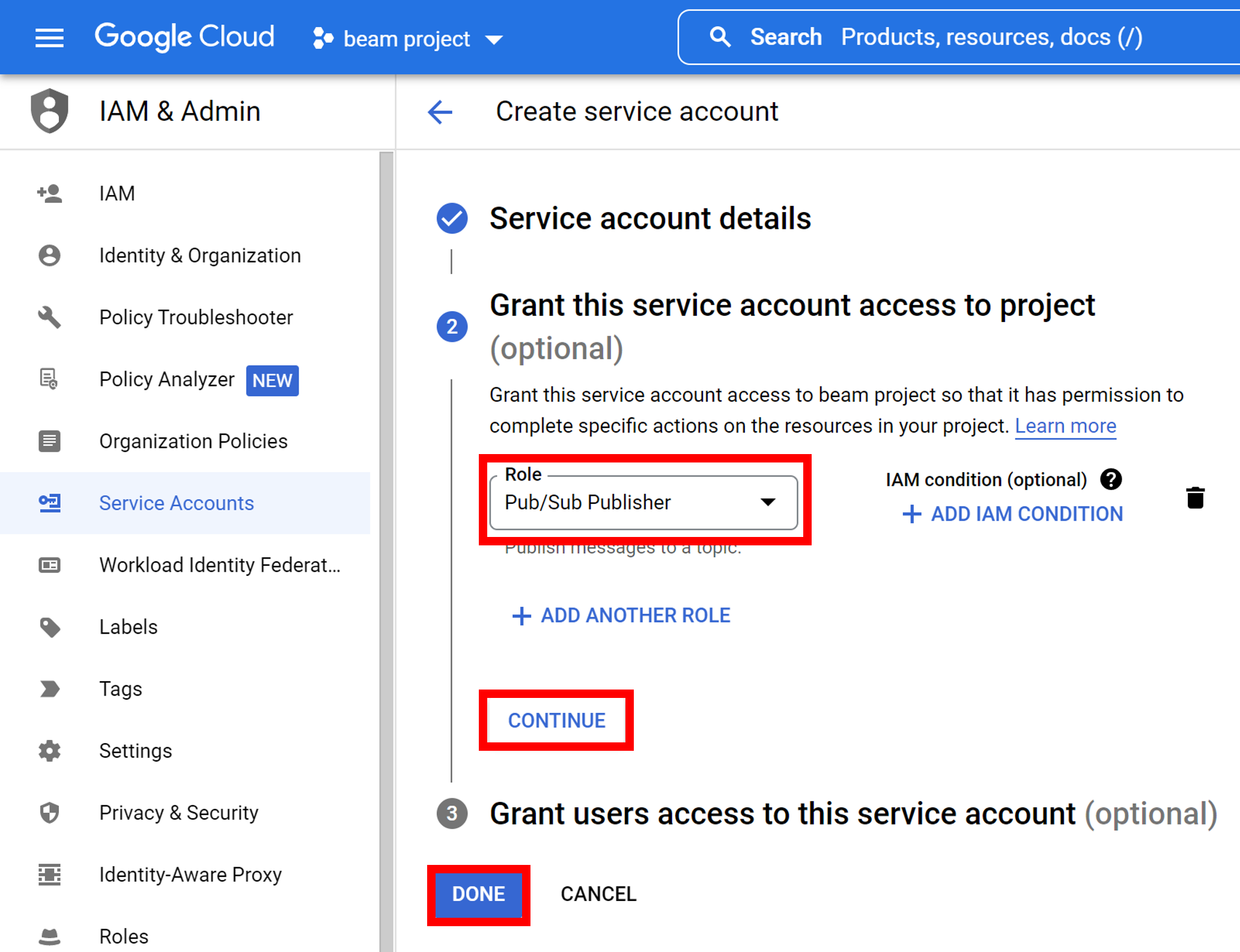
A service account is created. Continue to create a service account key.
-
Confirm the email address of the service account you created and click Actions > Manage keys.
The email address of the service account will henceforth be denoted as ${service_account_mail_address}. Example:
soracom-beam@beam-project-373007.iam.gserviceaccount.com
-
Click ADD KEY > Create new key.
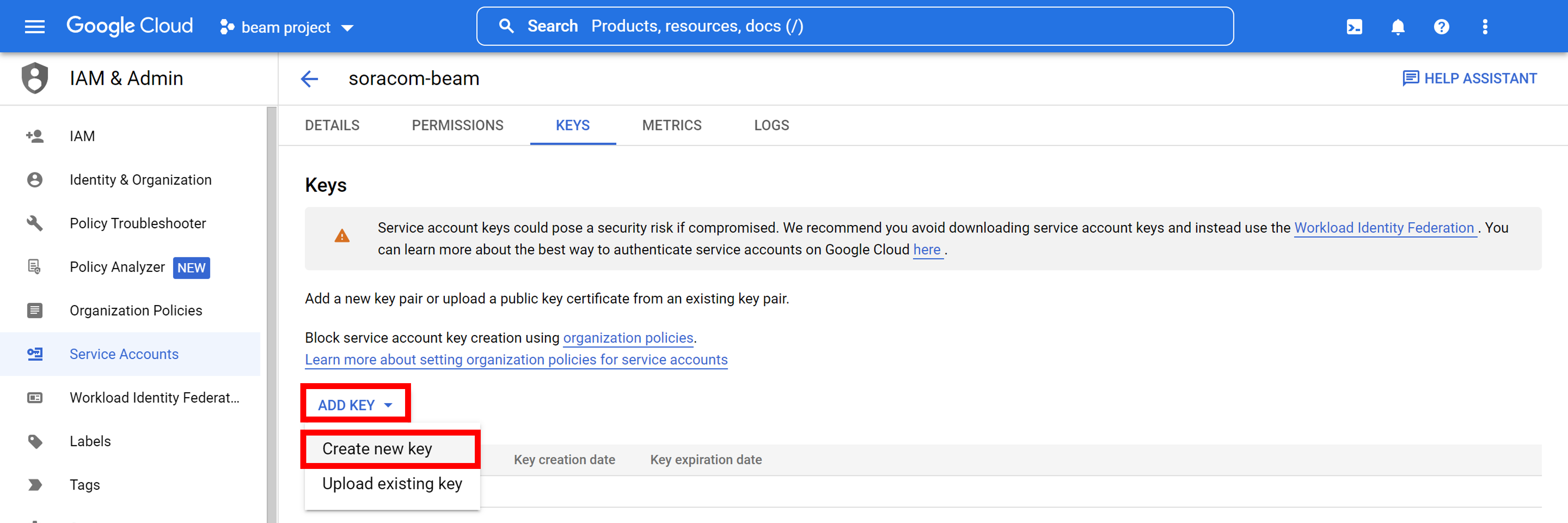
-
Click JSON > CREATE.
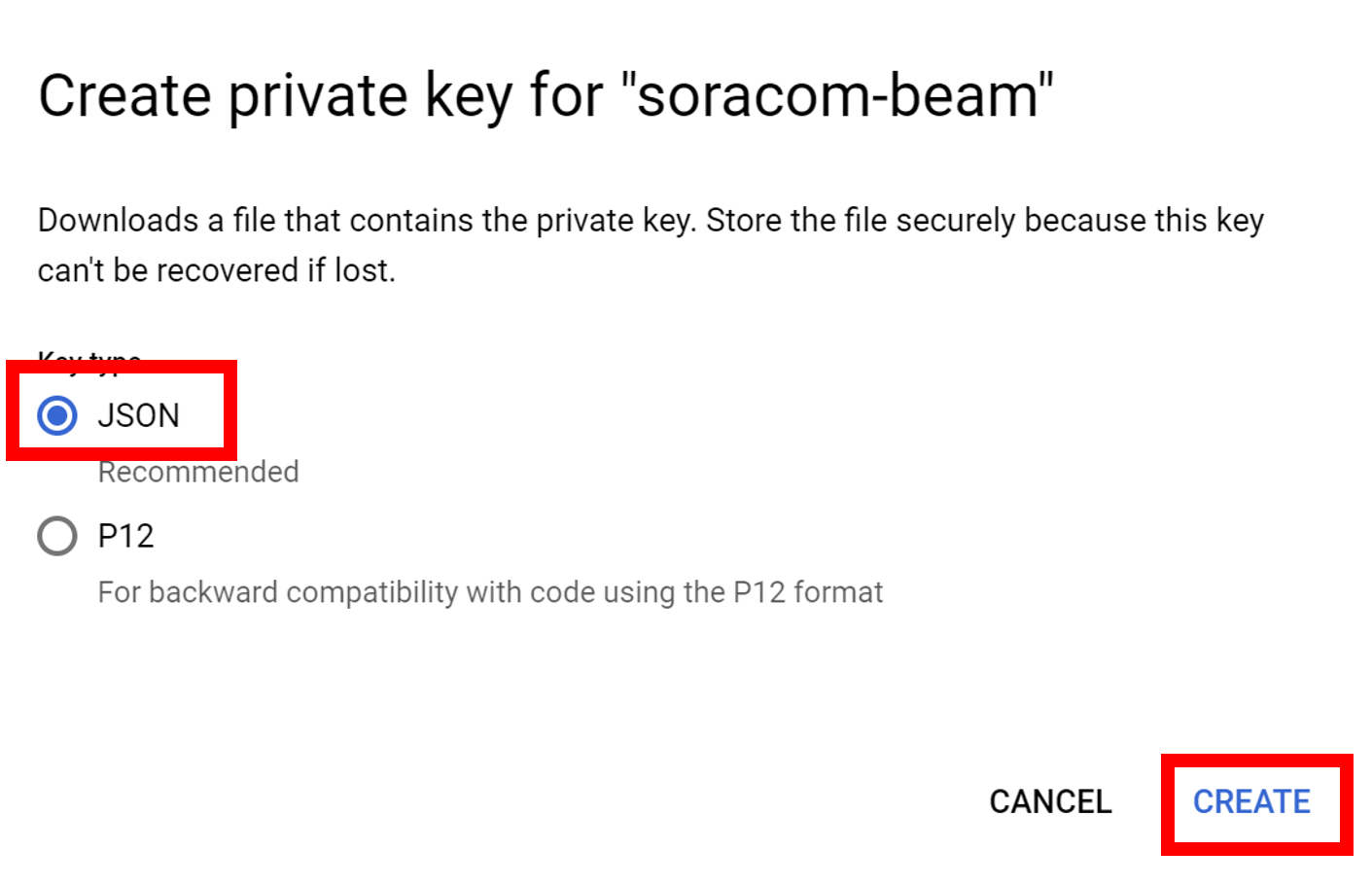
A JSON file will be downloaded. The contents of this JSON file will be registered in the Soracom user console. Do not lose it.
- Click Register.
Step 3: Configure Soracom Beam
Configure Beam to publish data to Google Cloud Pub/Sub from devices that are using IoT SIMs.
Register a Google Service Account (JSON) in the Credential Set
Register the JSON listed in the JSON file downloaded in step 2 in the Soracom user console's credential Set. For details on how to register the credential sets, see Credential Sets.
The credential set is registered as follows
| Item | Description |
|---|---|
| CREDENTIAL SET ID | Enter any name to identify the credential set. Example: google-service-account |
| TYPE | Select "Google Service Account (JSON)". |
| CREDENTIALS | Enter the contents of the JSON file downloaded in Step 2: Create a service account to be used with Beam. |
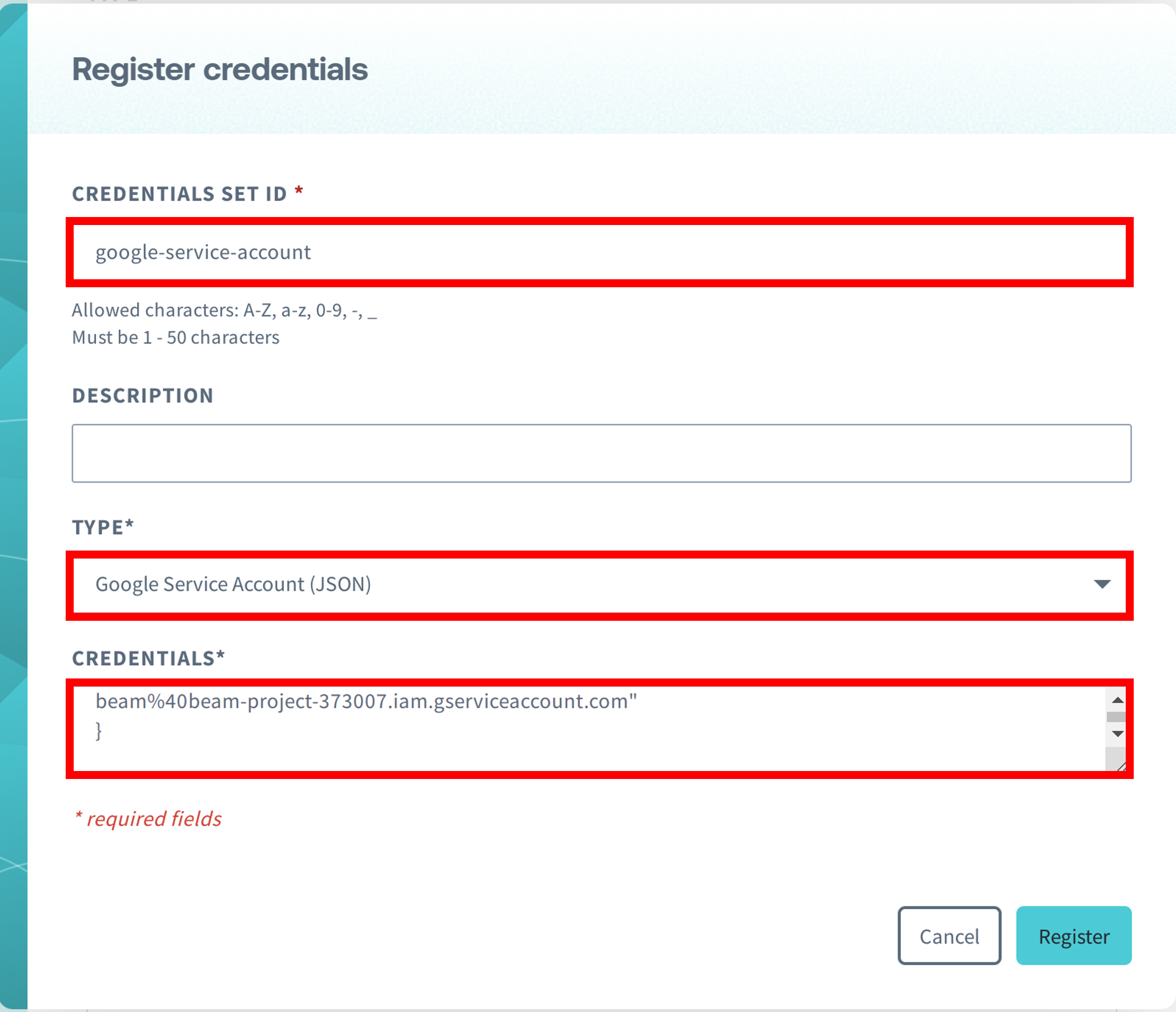
Configuring HTTP entry points for Beam
Beam is a configuration of a Soracom SIM group. This section describes only operations to change group settings. For more information on how groups work and how to create a group, see Group Management Overview and Basic Usage.
-
On the SIM Group page, open SORACOM Beam.
See Group Settings for more information on configuring the SIM group.
-
Click on + Add Configuration > HTTP entry point.
The "SORACOM Beam - HTTP configuration" pop-up will appear.
-
Set up as follows
Item Description CONFIGURATION NAME Enter any configuration name (e.g. Google Cloud Pub/Sub).ENTRY POINT > PATH Set /.DESTINATION > PROTOCOL Select "HTTPS". DESTINATION > HOST NAME Set pubsub.googleapis.com.DESTINATION > PORT NUMBER Leave blank. DESTINATION > PATH Enter v1/followed by ${topic_name} and then:publish(e.g.v1/projects/beam-project-373007/topics/MyTopic:publish).HEADER MANIPULATIONS > AUTHORIZATION HEADER Turn on and set as follows
- TYPE: select "Bearer JWT".
- CREDENTIALS SET ID: Select the Google Service Account (JSON) credentials registered in Register a Google Service Account (JSON) in the Credential Set.
- JWT CLAIMS: Enter the information used to generate the JSON Web Token in JSON format.
iss: Set ${service_account_mail_address}.sub: Set ${service_account_mail_address}.aud: Sethttps://pubsub.googleapis.com/google.pubsub.v1.Publisher.
{ "iss": "soracom-beam@long-stack-371107.iam.gserviceaccount.com", "sub": "soracom-beam@long-stack-371107.iam.gserviceaccount.com", "aud": "https://pubsub.googleapis.com/google.pubsub.v1.Publisher" }
The
iatandexpare generated automatically when the device accesses Beam.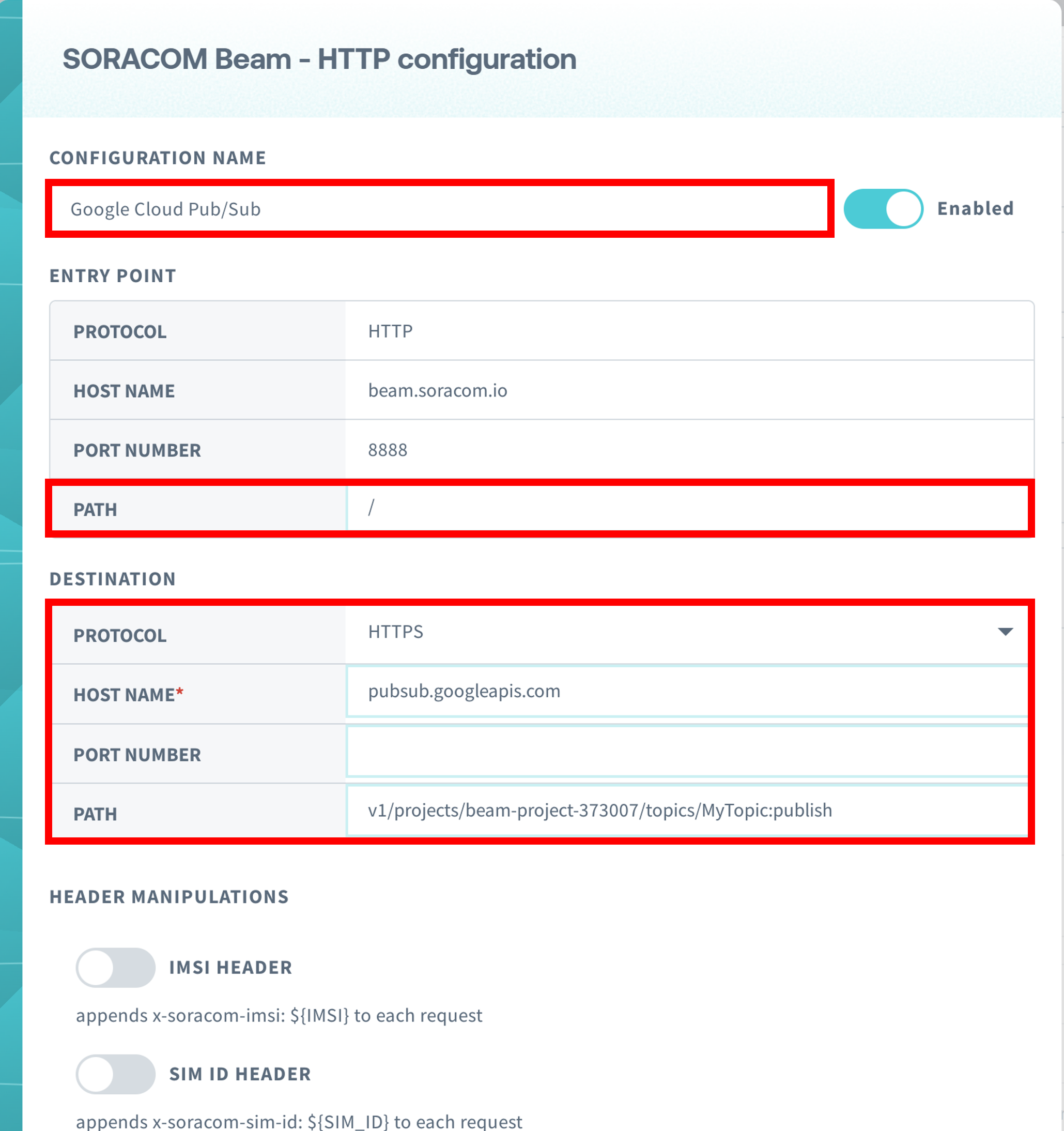
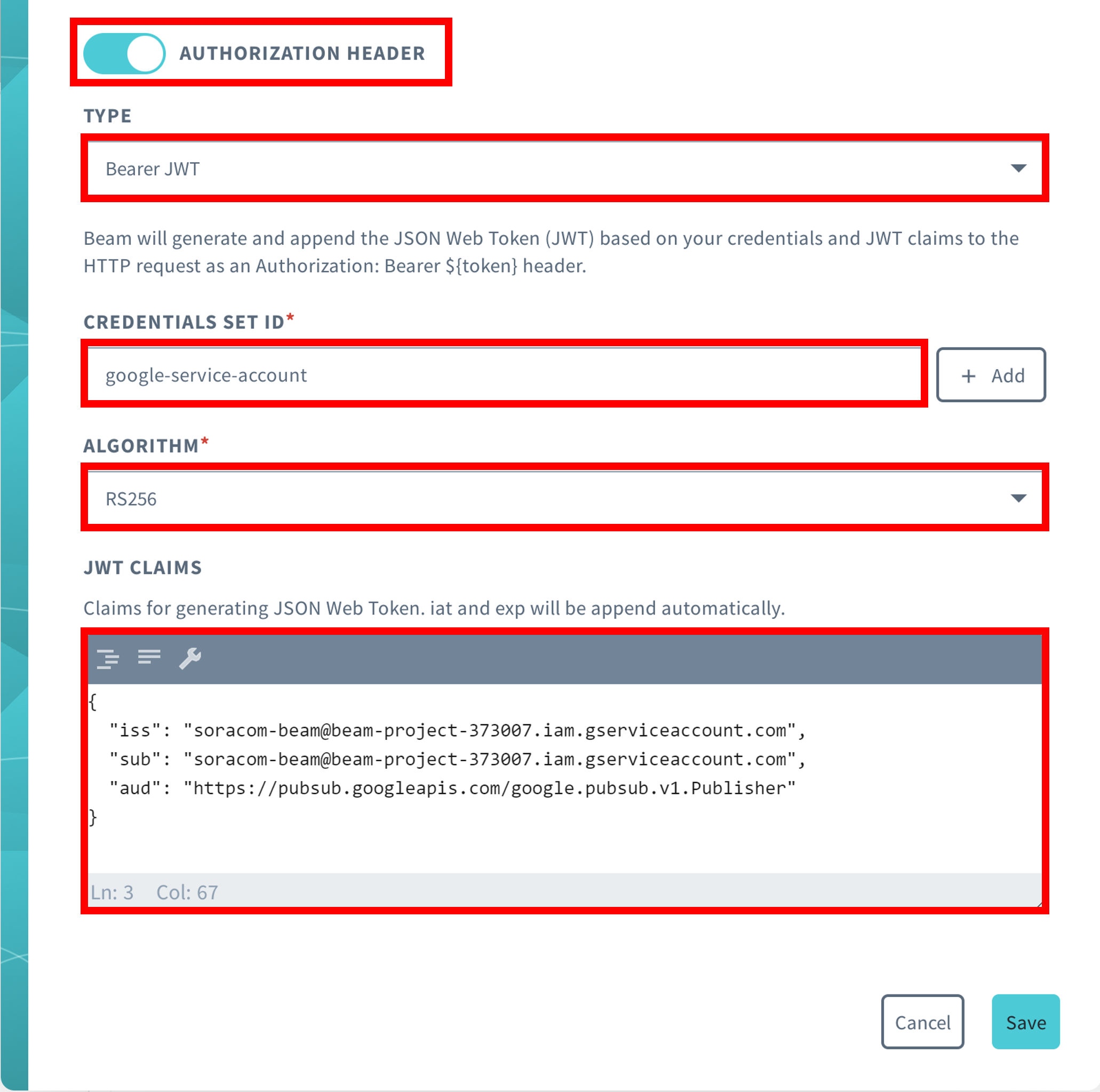
For more information on the HTTP entry point settings, see HTTP Entry Point.
-
Click Register.
-
Add the IoT SIM to the group you created. If you need help, see Basic Usage - Adding a Device to a Group.
Beam configuration for IoT SIM is complete.
For more information on the forwarding path and the scope of JWT CLAIMS, see Method: projects.topics.publish in Google Cloud document.
In this example, the HTTP entry point is used, but the AUTHORIZATION header can also be used for Website entry point.
Step 4: Send data to Google Cloud Pub/Sub using HTTP entry points
Send data to Google Cloud Pub/Sub using Beam's HTTP entry point.
-
Execute the following commands on the device that is connected to the Soracom platform.
Command Example:
curl -v -X POST http://beam.soracom.io:8888/ \ | -H "Content-Type: application/json" \ | -d '{ | "messages": [ | { | "data": "SGVsbG8gR29vZ2xlIENsb3VkIFB1Yi9TdWIh" | } | ] | }'For more information on request bodies, see Method: projects.topics.publish in Google Cloud document.
For example, data is the Base64-encoded data to be sent.SGVsbG8gR29vZ2xlIENsb3VkIFB1Yi9TdWIhin the above example command is Base64 encoded data forHello Google Cloud Pub/Sub!Continue to check the published data in the Google Cloud Console.
-
Go to Google Cloud Console and click navigation menu > MORE PRODUCTS.
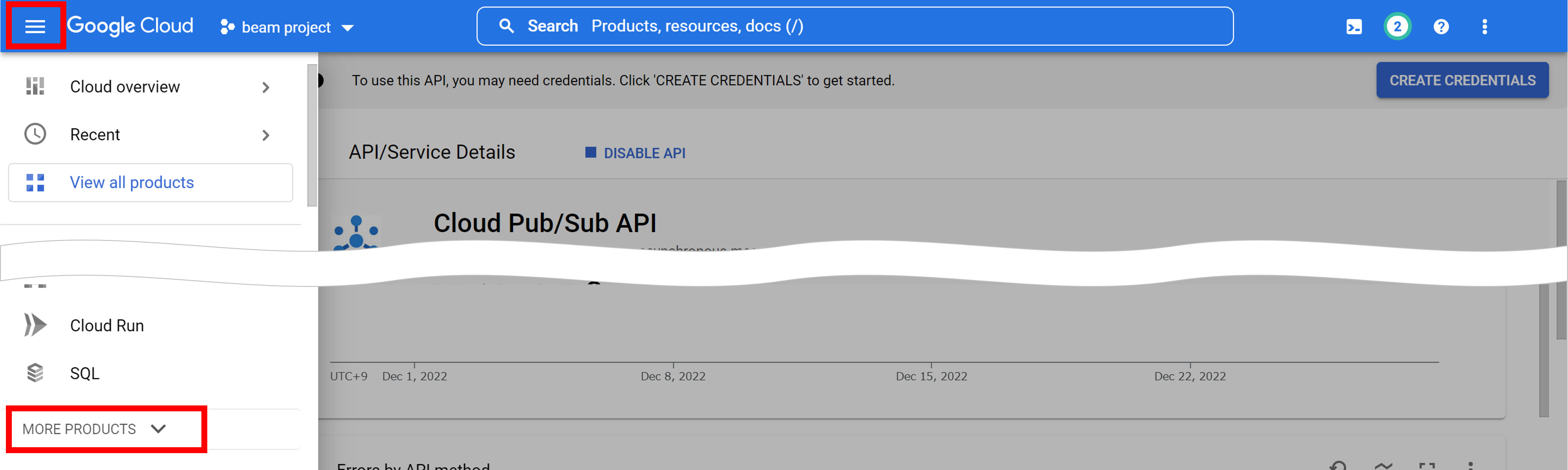
-
Click Pub/Sub.

-
Select the project you created and
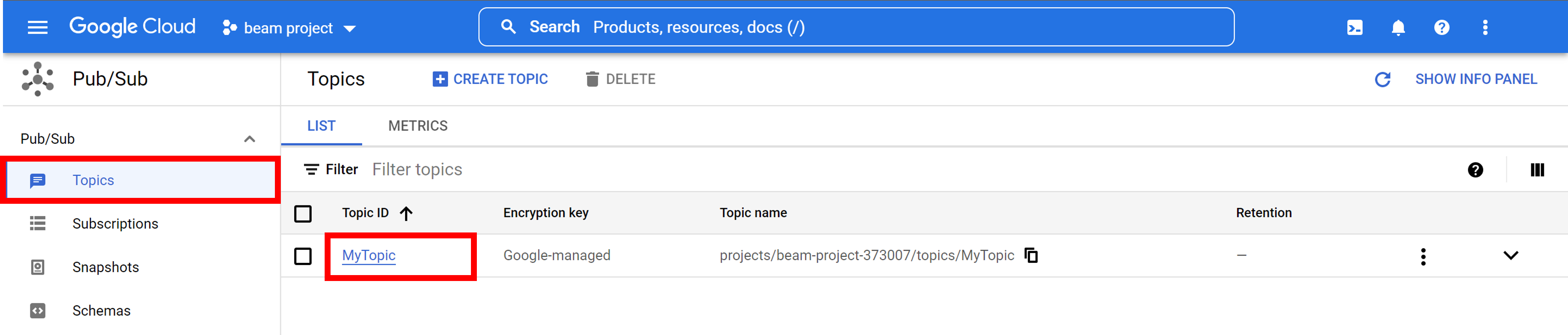
-
Click MESSAGES, select the Pub/Sub subscription in Select a Cloud Pub/Sub Subscription to pull messages from, and click PULL. The published data will be displayed as follows.
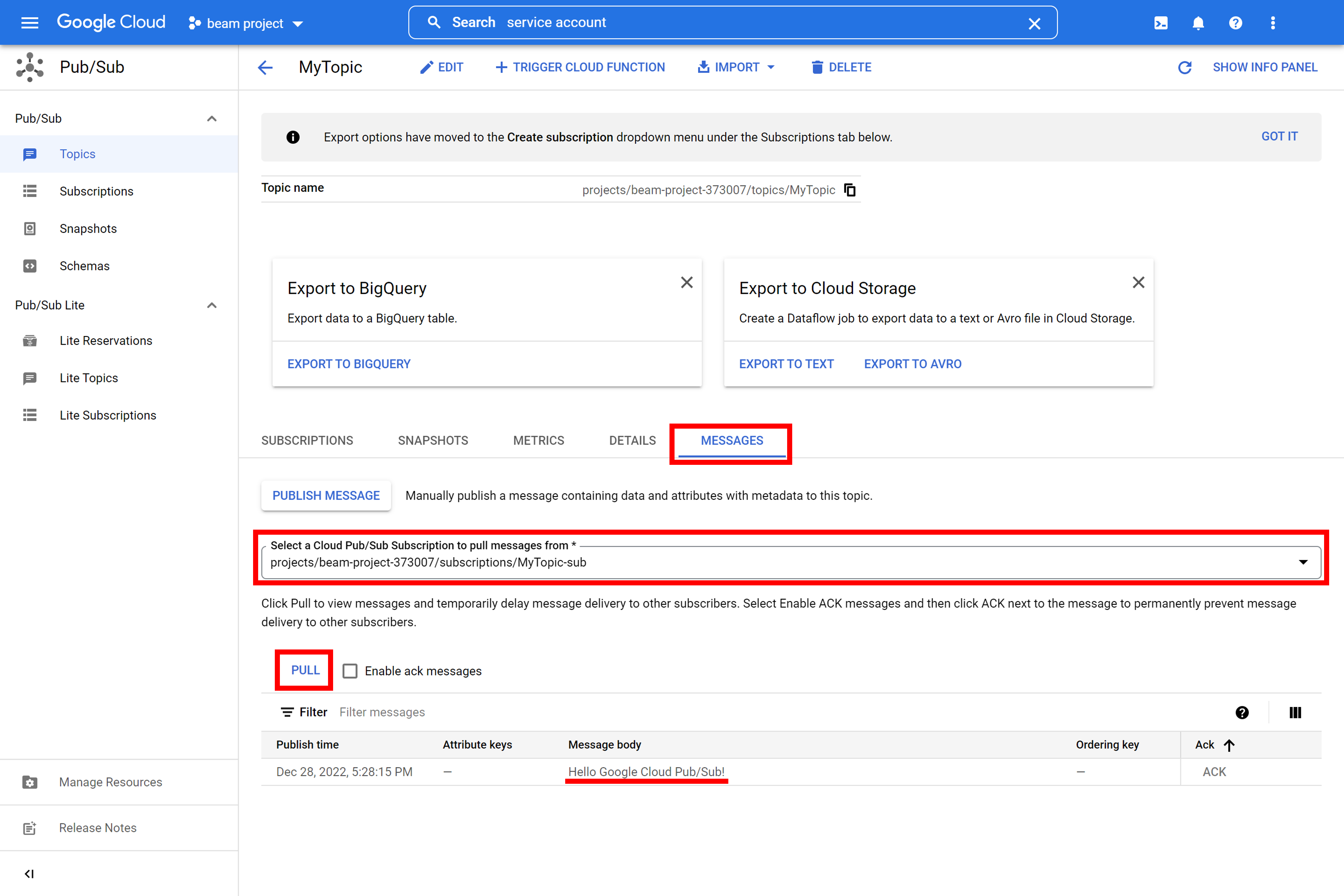
You can also check the published data by executing the following command in Cloud Shell. MyTopic-sub is the name of the Pub/Sub subscription you created in Create topics and Pub/Sub subscriptions.
while [ 1 ] ; do gcloud pubsub subscriptions pull --auto-ack MyTopic-sub ; sleep 1 ; doneYou will see the following output:
Listed 0 items.
Listed 0 items.
Listed 0 items.
Listed 0 items.
DATA: Hello Google Cloud Pub/Sub!
MESSAGE_ID: 6528460184608992
ORDERING_KEY:
ATTRIBUTES:
DELIVERY_ATTEMPT:
Listed 0 items.
Listed 0 items.If you cannot confirm your message
If an error occurs at the Beam entry point, an error log is logged to Soracom.