Using Beam to make AI Predictions with SageMaker
Introduction
In this guide, you will feed December 2022 electricity demand data in Tokyo (Tokyo Electric Power Grid Data) into XGBoost, creating a model that can predict the electricity demand from the area’s temperature and humidity. This model, which will be deployed on SageMaker, can receive data from IoT devices with Soracom Beam enabled, and make timely predictions powered by AI.
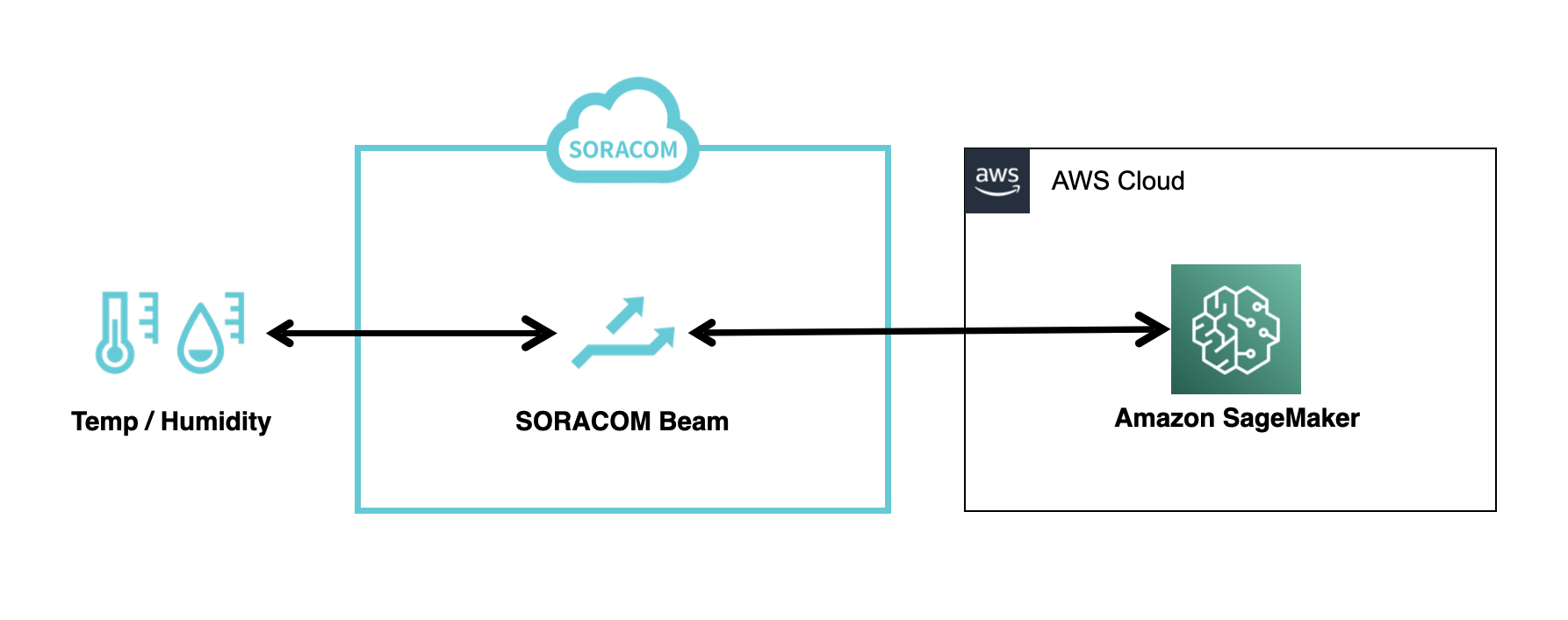
More generally, any predictive model deployed on your AWS account’s SageMaker can be configured for use by Soracom’s AWS account through Soracom Beam. The authentication required to access the models on SageMaker can be offloaded away from your devices, since Beam will take care of the authentication and the devices only need Beam’s entry point.
Use the Oregon (us-west-2) AWS region for this service.
Amazon SageMaker has only confirmed SageMaker's stable operation in the Oregon (us-west-2) region. We found that some of the code on this page do not work as intended in other regions such as Tokyo (ap-northeast-1).
Step 1: Prepare the Data
You must first create an Amazon SageMaker notebook instance to prep the data accordingly.
-
Log on to your AWS account and open Amazon SageMaker.
-
Change your region to Oregon (us-west-2).
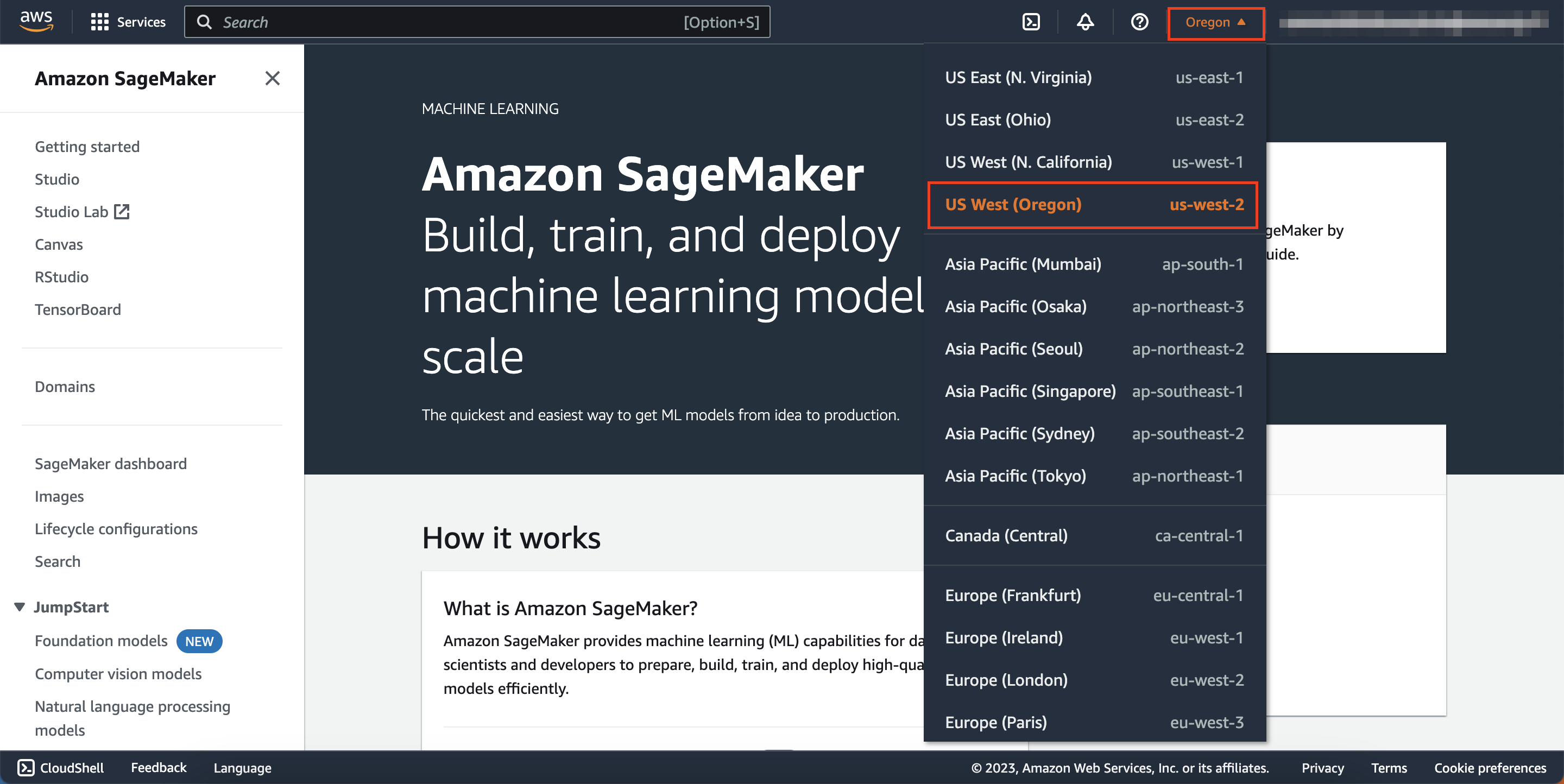
-
Scroll down on the left nav bar and click Notebook instances, then click Create notebook instance on the top right.
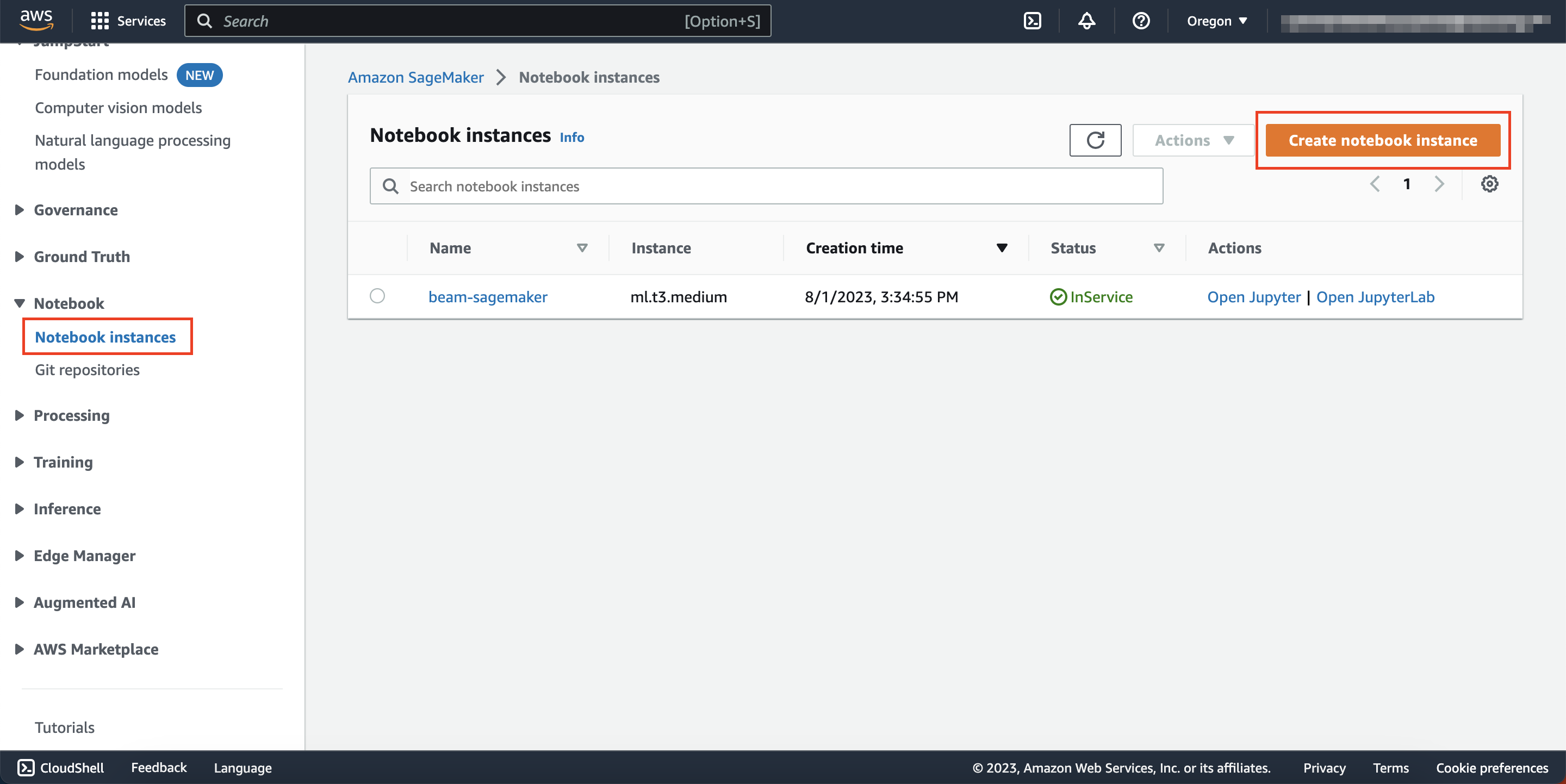
-
Enter a Notebook instance name. (i.e. beam-sagemaker)
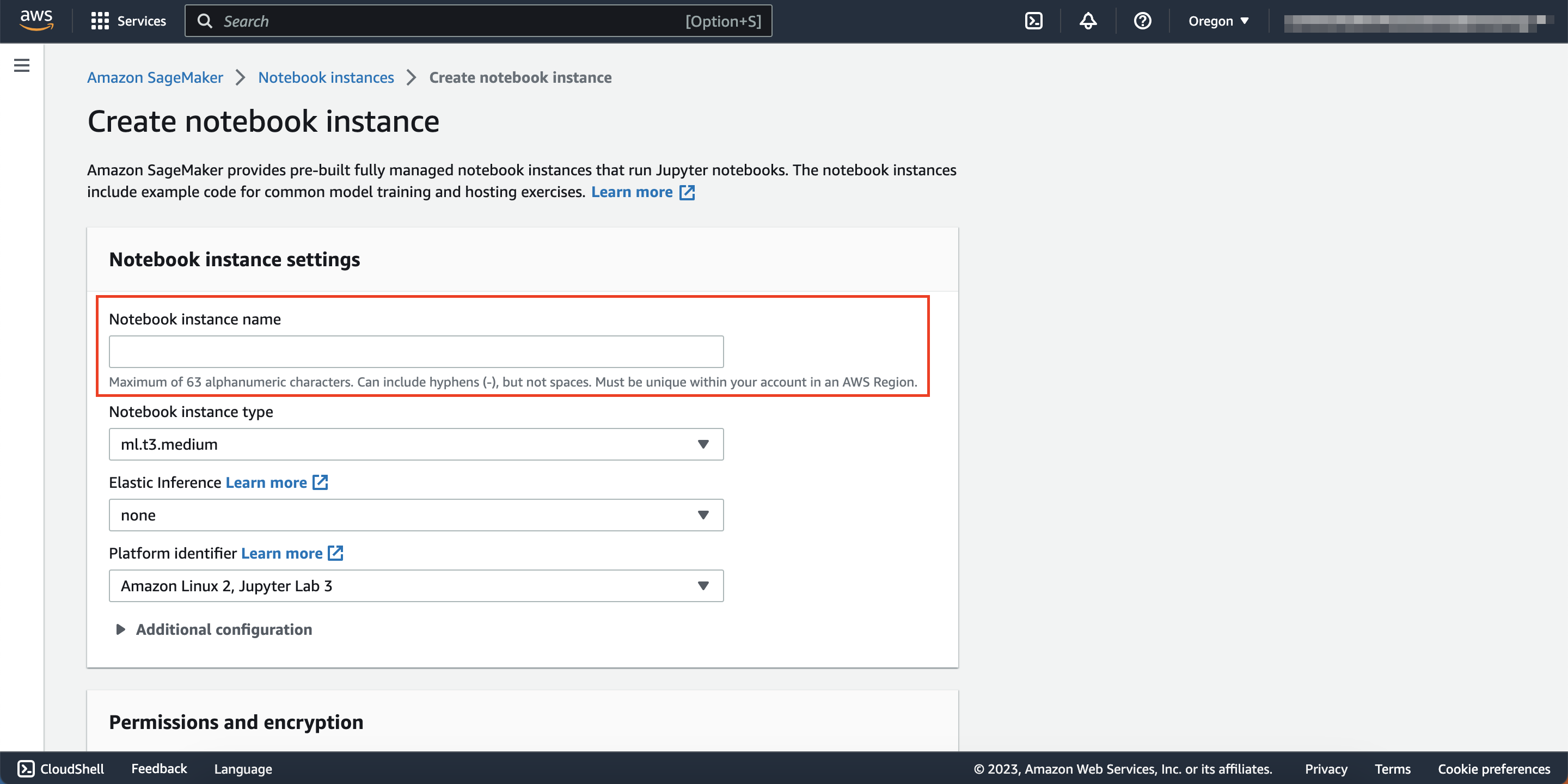
-
Click the IAM role drop-down menu and select Create a new role
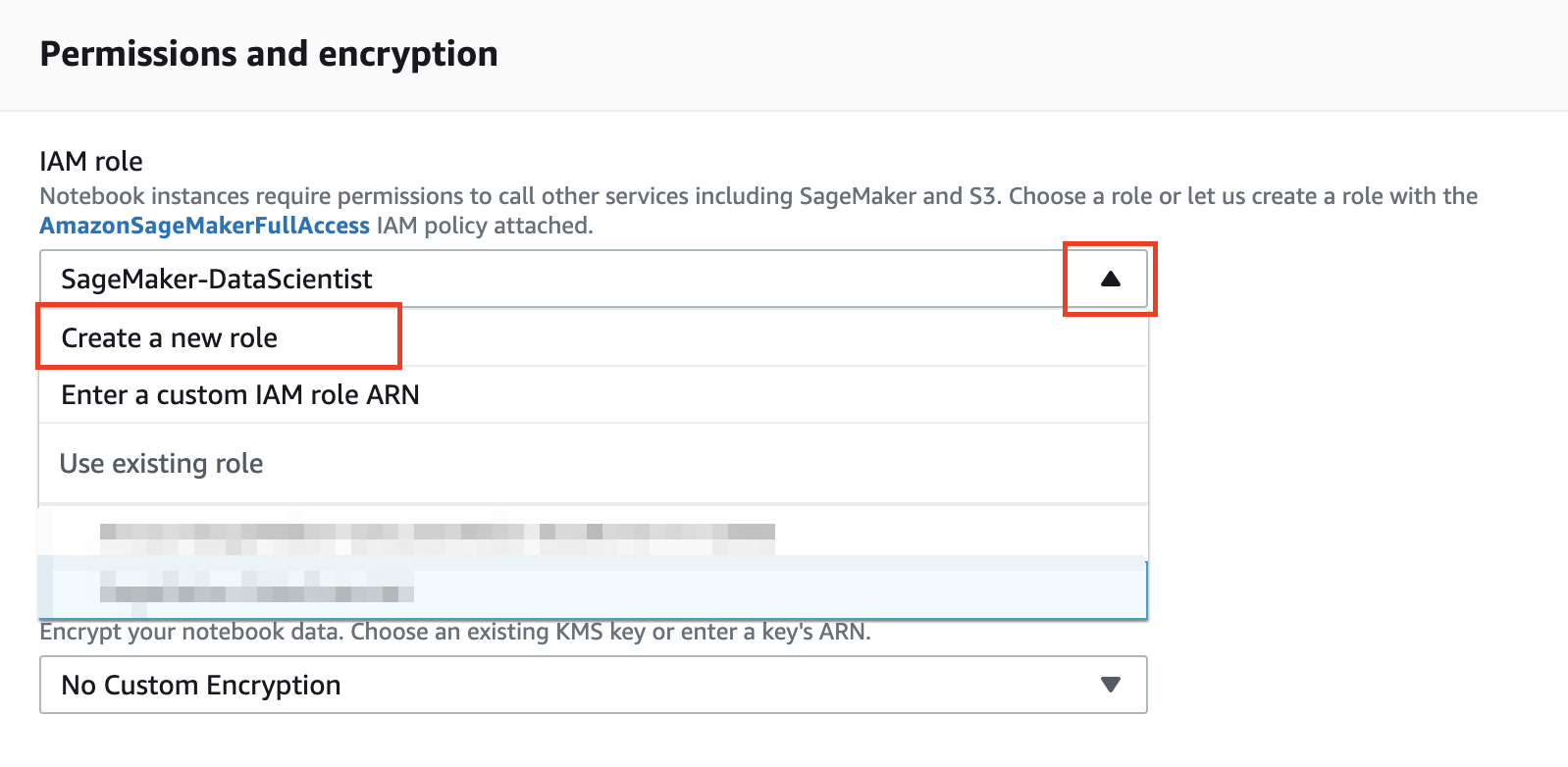
-
Click the Any S3 bucket option, then click Create role.
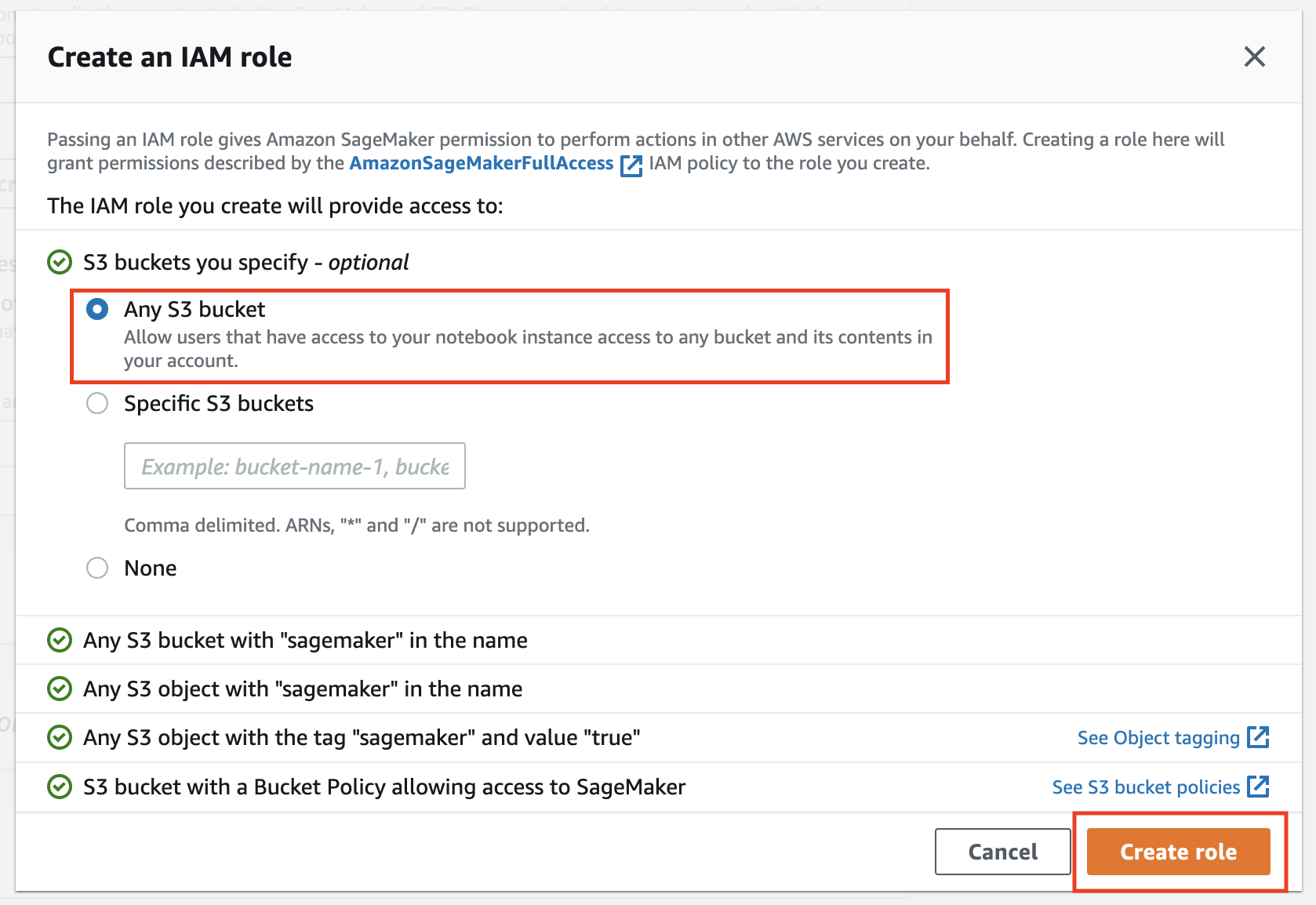
-
Click Create notebook instance at the bottom of the page.
-
Wait until the status column of the notebook instance that you created reads In Service instead of Pending.
Click the reload button (left of the actions drop-down menu) to see any updates to your instance’s status.
Step 2: Use Jupyter Notebook to Create a model
Using the notebook instance from Step 1, you will create an AI model that predicts energy consumption levels from the time of day, temperature, and humidity.
Create a Jupyter Notebook instance
-
Confirm that the notebook instance that you plan on using is InService under the status column. Click the name of the instance you plan on using. (e.g.,
beam-sagemaker, this text should be in blue.)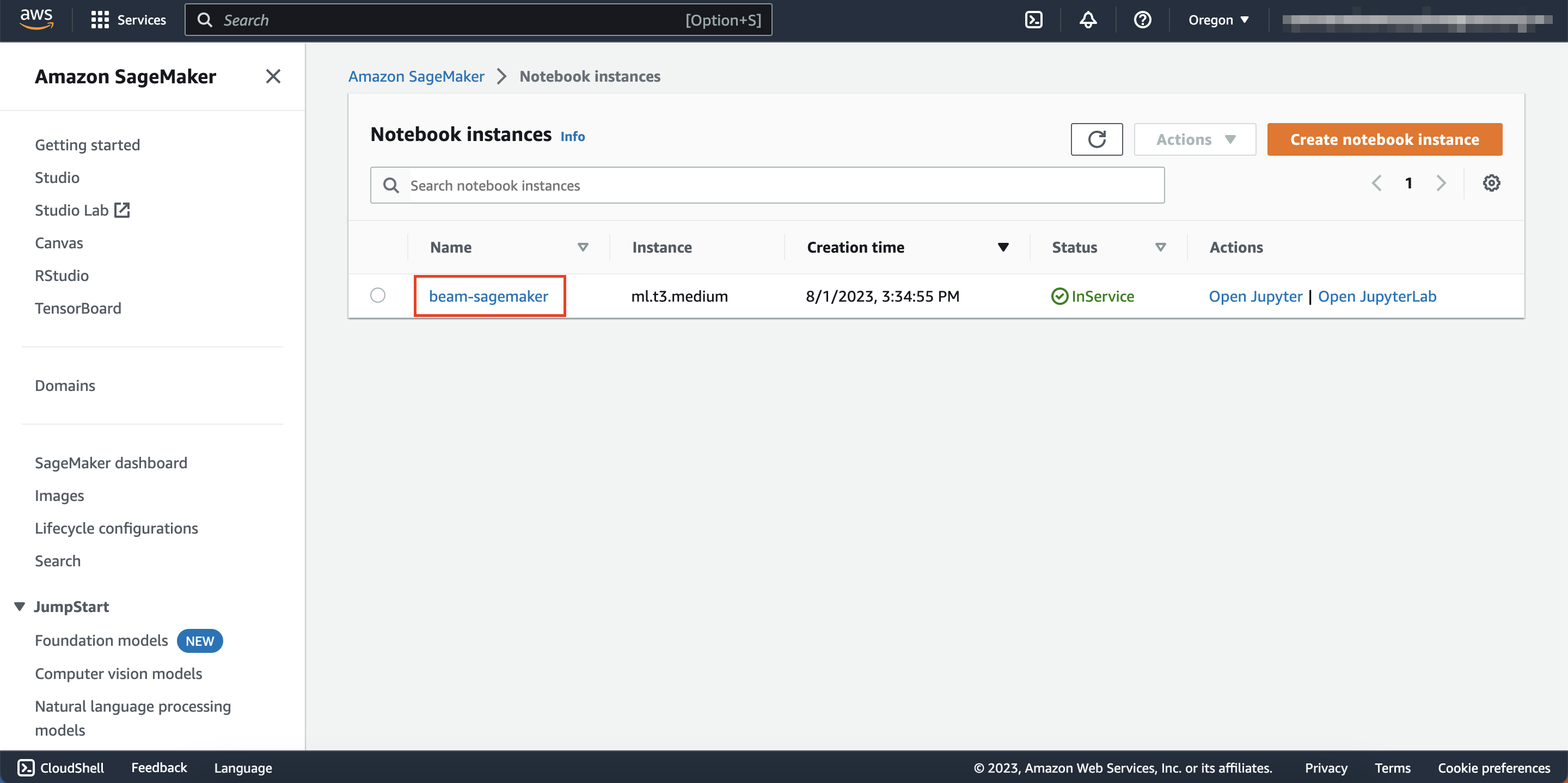
-
Click Open Jupyter on the top right.
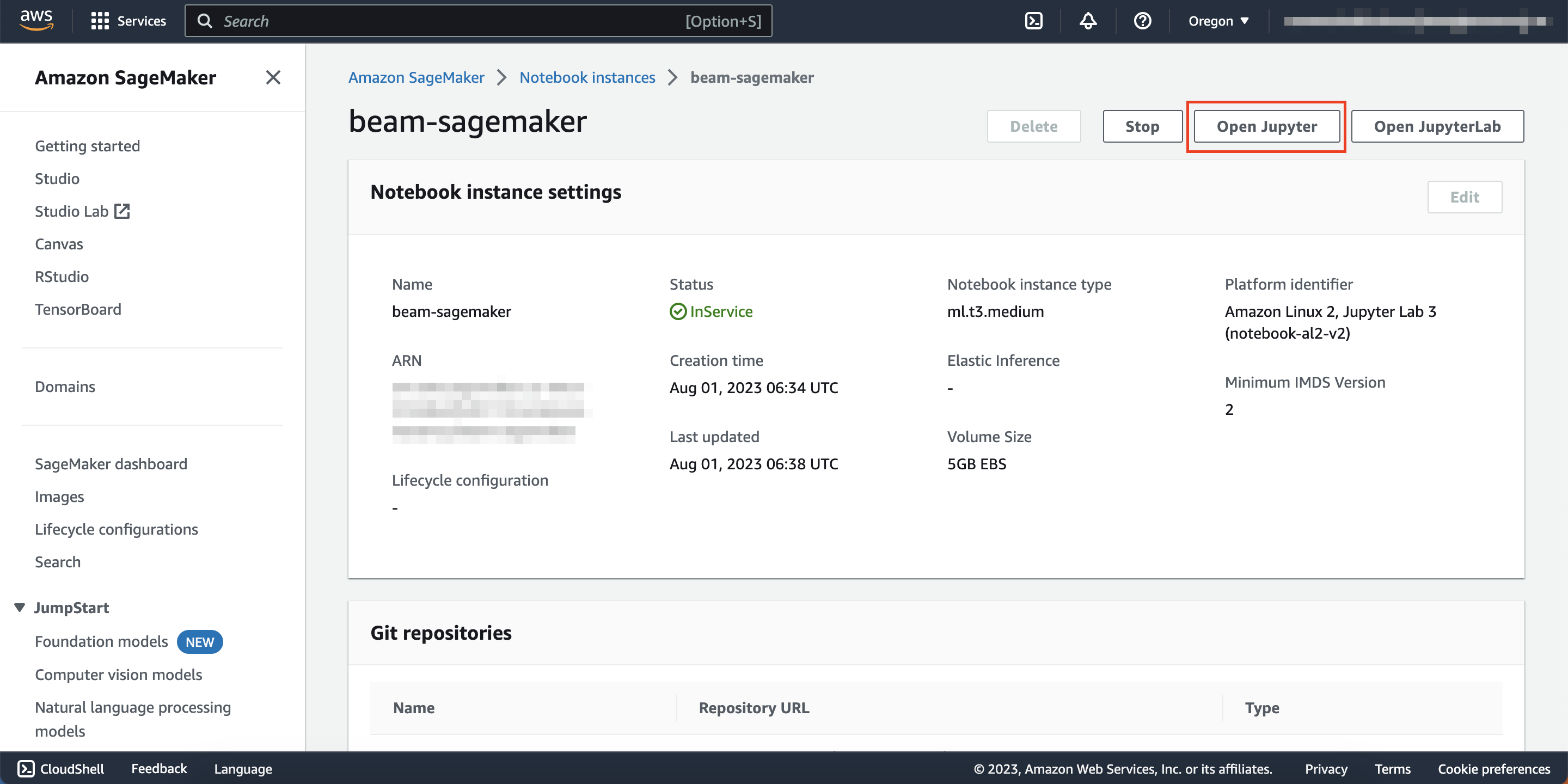
-
Click New then click conda_python3 This will create a Jupyter Notebook.
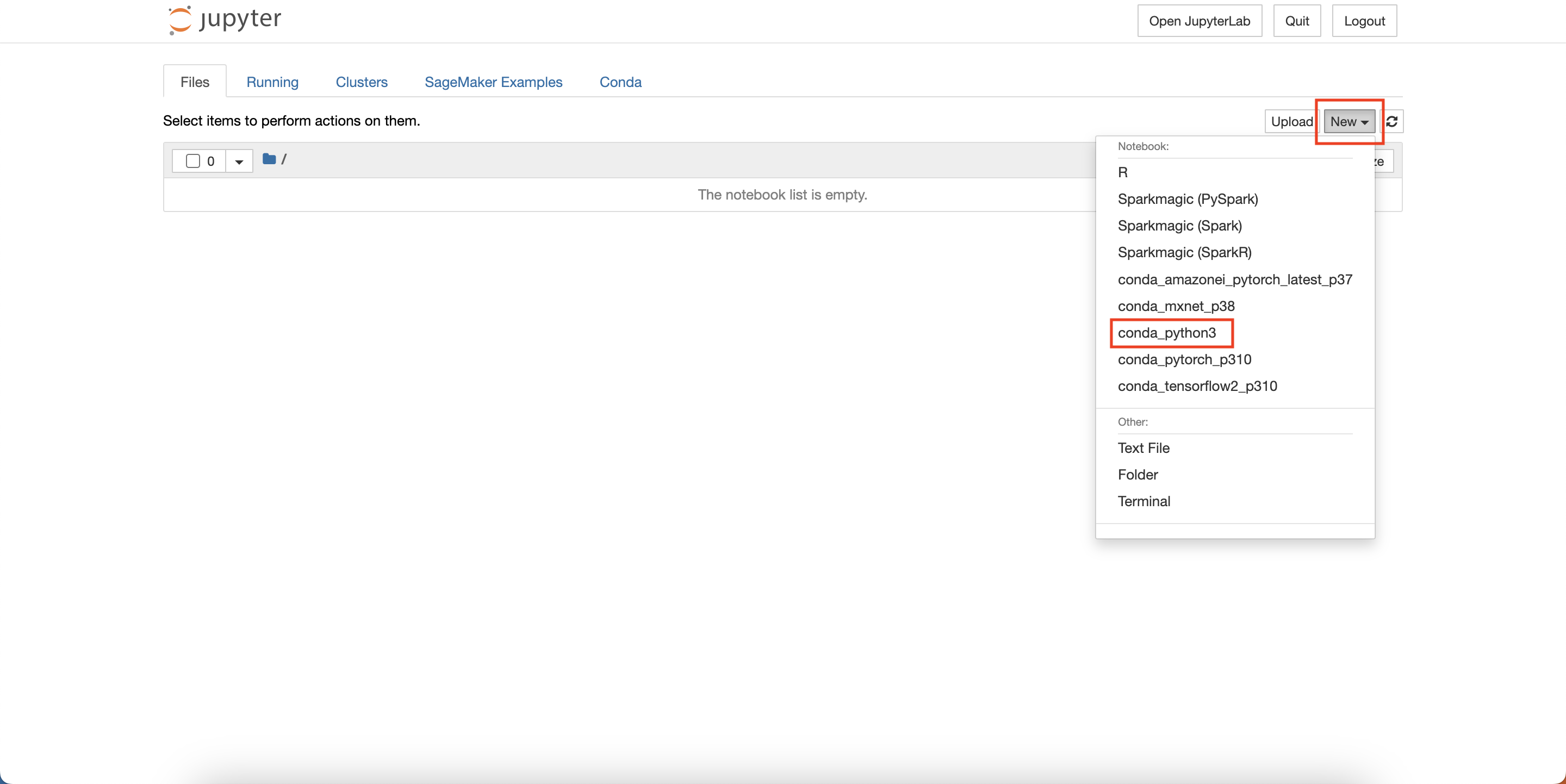
Create and test the AI model
-
Insert the code below into the cell and click Run.
# import libraries import boto3, sagemaker import uuid, urllib.request, os import numpy as np import pandas as pd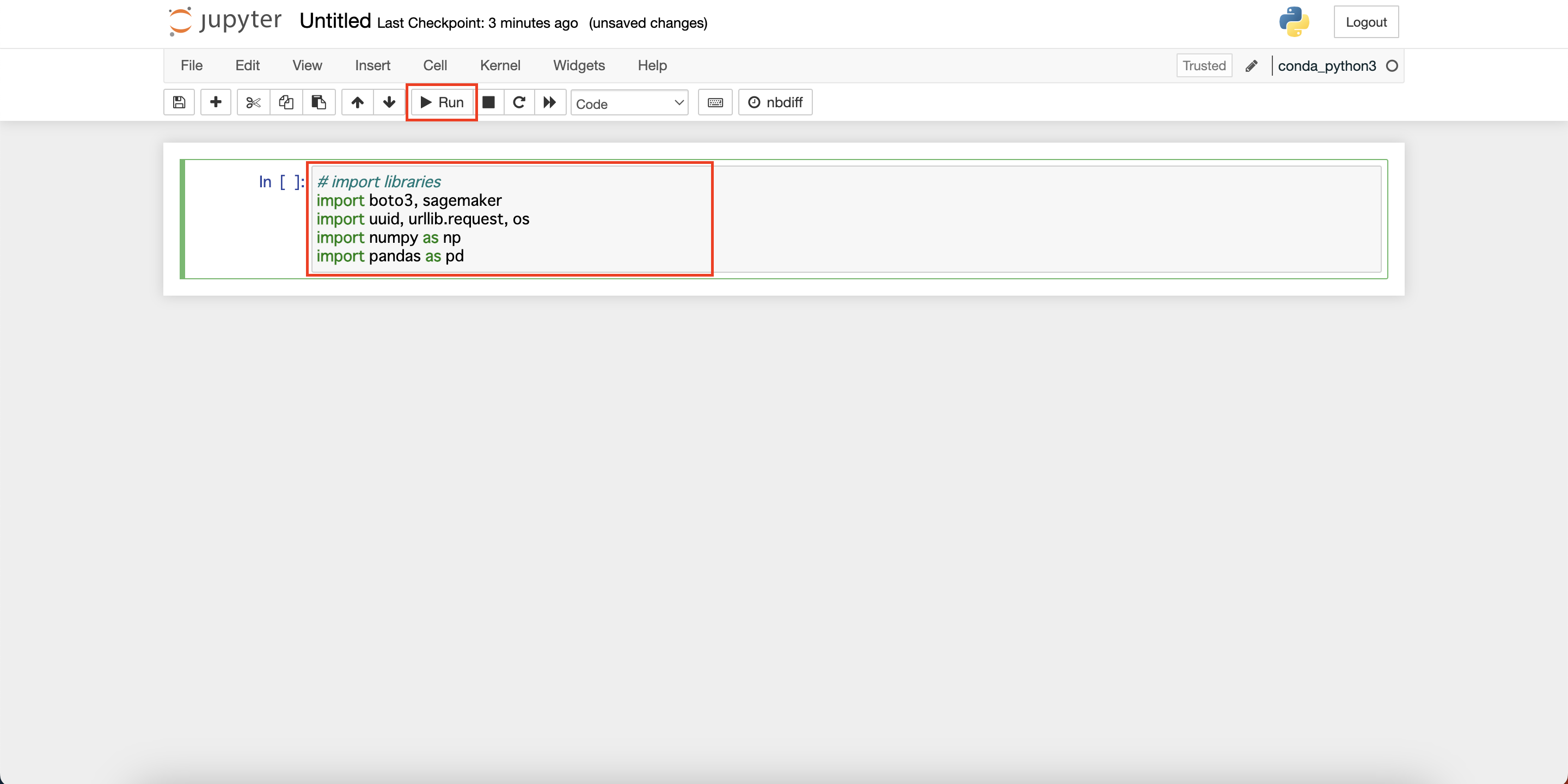
This will import all the necessary libraries.
If you are completely unfamiliar with Jupyter Notebook and would like to learn, refer to Jupyter Notebook's Official User Documentation.
-
In the next cell, paste the below code block and click Run
# Define IAM role role = sagemaker.get_execution_role() prefix = 'sagemaker/beam-xgboost' my_region = boto3.session.Session().region_name xgboost_container = sagemaker.image_uris.retrieve(framework="xgboost",region=my_region,version='1.5-1') print("my_region: " + my_region + ", xgboost_container: " + xgboost_container)This shows your region and XGBoost container URL.
my_region: us-west-2, xgboost_container: 123456789012.dkr.ecr.us-west-2.amazonaws.com/sagemaker-xgboost:1.5-1The latest container image for Sagemaker, with updated support for XGBoost can be found at Docker Registry Paths and Example Code XGBoost.
-
Paste the code below in the next cell and click Run.
In line 2, the S3 bucket name is declared. Change this as needed.
bucket_name = 'beam-sagemaker-' + str(uuid.uuid4()) print("bucket_name: " + bucket_name) s3 = boto3.resource('s3') try: if my_region == 'us-east-1': s3.create_bucket(Bucket=bucket_name) else: s3.create_bucket(Bucket=bucket_name, CreateBucketConfiguration={ 'LocationConstraint': my_region }) print('S3 bucket created successfully') except Exception as e: print('S3 error: ',e)This creates a new Amazon S3 bucket.
bucket_name: beam-sagemaker-XXXXXXXX-XXXX-XXXX-XXXX-XXXXXXXXXXXX S3 bucket created successfully -
Paste the code below and click Run.
csv_filename = "weather_power_202212.csv" urllib.request.urlretrieve("https://users.soracom.io/ja-jp/docs/beam/aws-sagemaker/files/" + csv_filename, csv_filename) s3.Bucket(bucket_name).upload_file(csv_filename, csv_filename)This downloads weather_power_202212.csv (training data) and uploads it to the S3 bucket.
-
Paste the code below and click Run.
try: data_key = 'weather_power_202212.csv' data_location = 's3://{}/{}'.format(bucket_name, data_key) df_weather_power = pd.read_csv(data_location) print('Success: Data loaded into dataframe.') except Exception as e: print('Data load error: ',e) df_weather_power.head()The uploaded data will be displayed in the table. You will be mainly using the columns time, temperature, humidity, actual_power.
-
Paste the code below and click Run.
df_weather_power["time"]=df_weather_power["time"].str.replace(':00','').astype('int') train_data, test_data = np.split(df_weather_power.loc[:,["time","temperature","humidity", "actual_power"]].sample(frac=1, random_state=1729), [int(0.7 * len(df_weather_power))]) print(train_data.shape, test_data.shape)This separates the data into training data (train_data) and testing data (test_data), and should return something like this...
(520, 4) (223, 4) -
Paste the code below and click Run.
pd.concat([train_data['actual_power'], train_data.drop(['actual_power'], axis=1)], axis=1).to_csv('train.csv', index=False, header=False) s3.Bucket(bucket_name).Object(os.path.join(prefix, 'train/train.csv')).upload_file('train.csv') s3_input_train = sagemaker.inputs.TrainingInput(s3_data='s3://{}/{}/train'.format(bucket_name, prefix), content_type='csv')This uploads the training data to the S3 bucket.
-
Paste the code below and click Run.
sess = sagemaker.Session() xgb = sagemaker.estimator.Estimator(xgboost_container,role, instance_count=1, instance_type='ml.m5.xlarge',output_path='s3://{}/{}/output'.format(bucket_name, prefix),sagemaker_session=sess) xgb.set_hyperparameters(objective='reg:squarederror',num_round=100)This prompts Amazon SageMaker to create a training job.
In this example, for training, the inputs are set to be time, temperature, and humidity, and the output to be actual_power (actual recorded energy consumption).
-
Paste the code below and click Run.
xgb.fit({'train': s3_input_train})This will initiate the training job. Training can take a few minutes. Once the training job is done, the console should read something like the below.
[Training job completed, training seconds: XXX, Billable seconds: XXX] -
Paste the code below and click Run.
from sagemaker.serverless import ServerlessInferenceConfig serverless_config = ServerlessInferenceConfig( memory_size_in_mb = 2048, max_concurrency = 5 ) serverless_predictor = xgb.deploy(serverless_inference_config = serverless_config)The trained model will be deployed on a serverless endpoint and the name of the endpoint will be displayed (e.g.,
sagemaker-xgboost-2023-07-06-08-53-15-937). Save this somewhere, you will need this endpoint name later.The created model can also be seen in the model tab within Amazon SageMaker.
-
Paste the code below and click Run.
from sagemaker.serializers import CSVSerializer test_data_array = test_data.drop(['actual_power'], axis=1).values serverless_predictor.serializer = CSVSerializer() prediction_results = serverless_predictor.predict(test_data_array).decode('utf-8') predictions = np.fromstring(prediction_results[1:], sep='\n') actual = test_data['actual_power'].to_numpy() RMSE = np.sqrt(np.mean(np.power(actual-predictions,2))) print(RMSE)Here you are testing the accuracy of the model by passing in the testing data (test_data) and printing the RMSE (root mean squared error). It should return something like this...
364.0653729628472You have successfully created the model and tested its accuracy!
Step 3: Create and Assign an IAM Role
In order to run the model with data from your IoT devices, you need to enable Soracom Beam to call the model. To give Soracom Beam sufficient authorization to access the model you just created, you need to create an IAM role. You will configure this role with specific permissions that will allow Soracom Beam to access Amazon SageMaker.
Start Creating an IAM Role
-
Login to your AWS account and open the IAM console.
-
Click Access management, click Roles, and then click Create role.
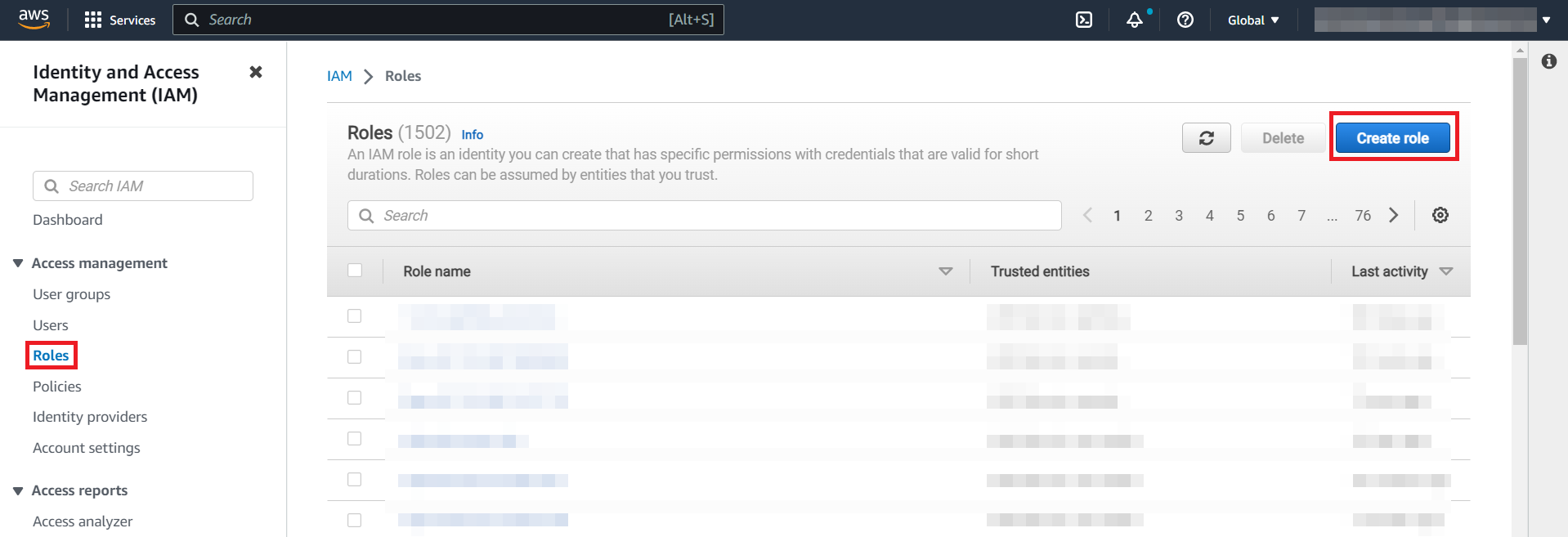
-
Click the AWS account option, then click Another AWS account. In the account ID, enter one of the following:
For plans with Global coverage: 950858143650
For plans with only JP coverage: 762707677580
-
Click the Require external ID checkbox and enter any string in the External ID field, such as
External-ID-abcdefgh12345678. Make a note of this External ID as you will use it later.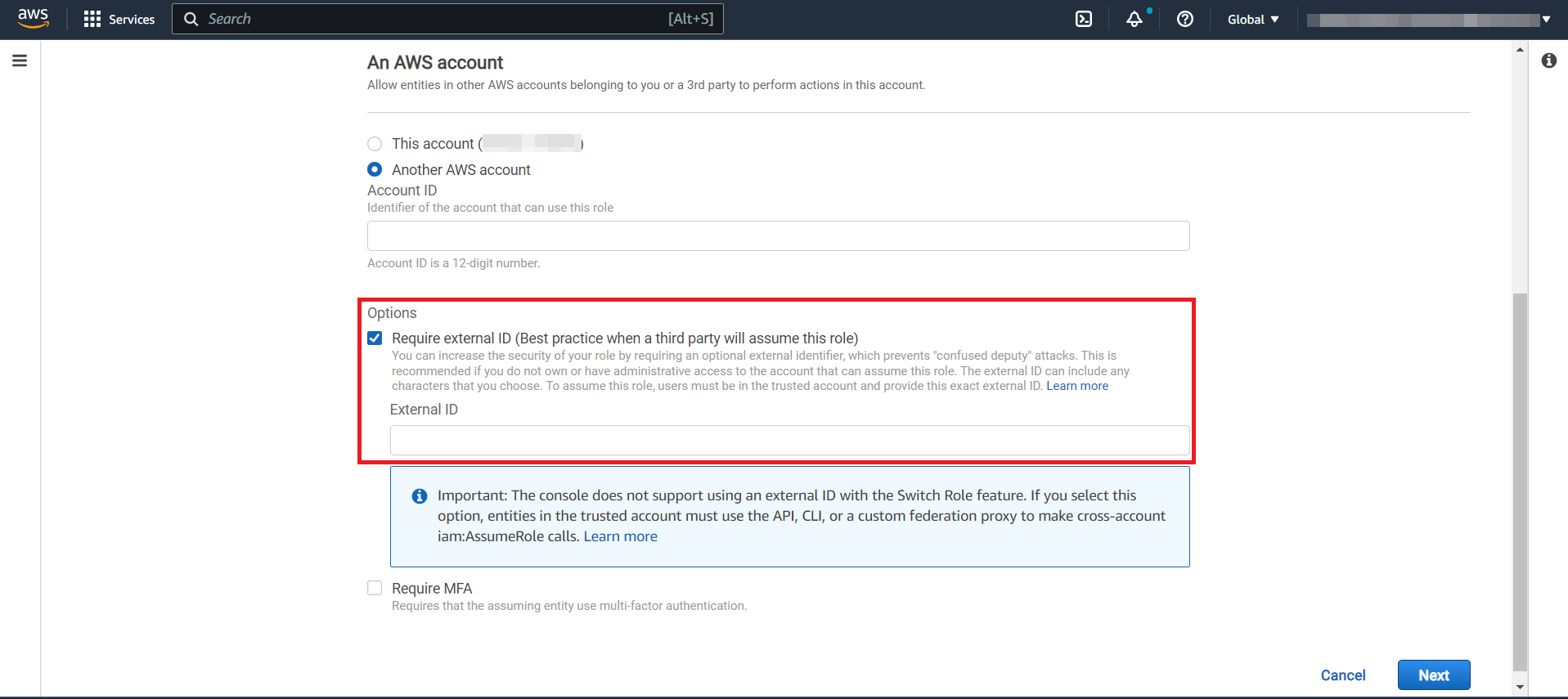
For more information on external identities, see How to use an external ID when granting access to your AWS resources to a third party - AWS Identity and Access Management.
Create an IAM Policy
-
Click Next, then click Create policy
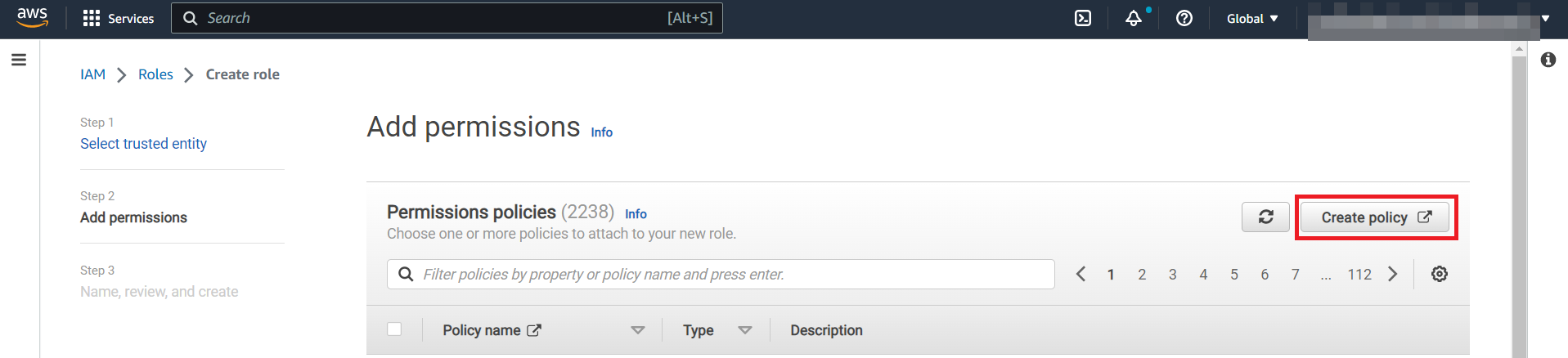
In a separate window or tab, the Create Policy screen will appear.
When you are done with the Create Policy screen, come back to the Add Permissions screen where you see Create Policy and continue with the creation of the IAM role. Do not close the screen.
-
Under Select a Service, search for then click SageMaker.
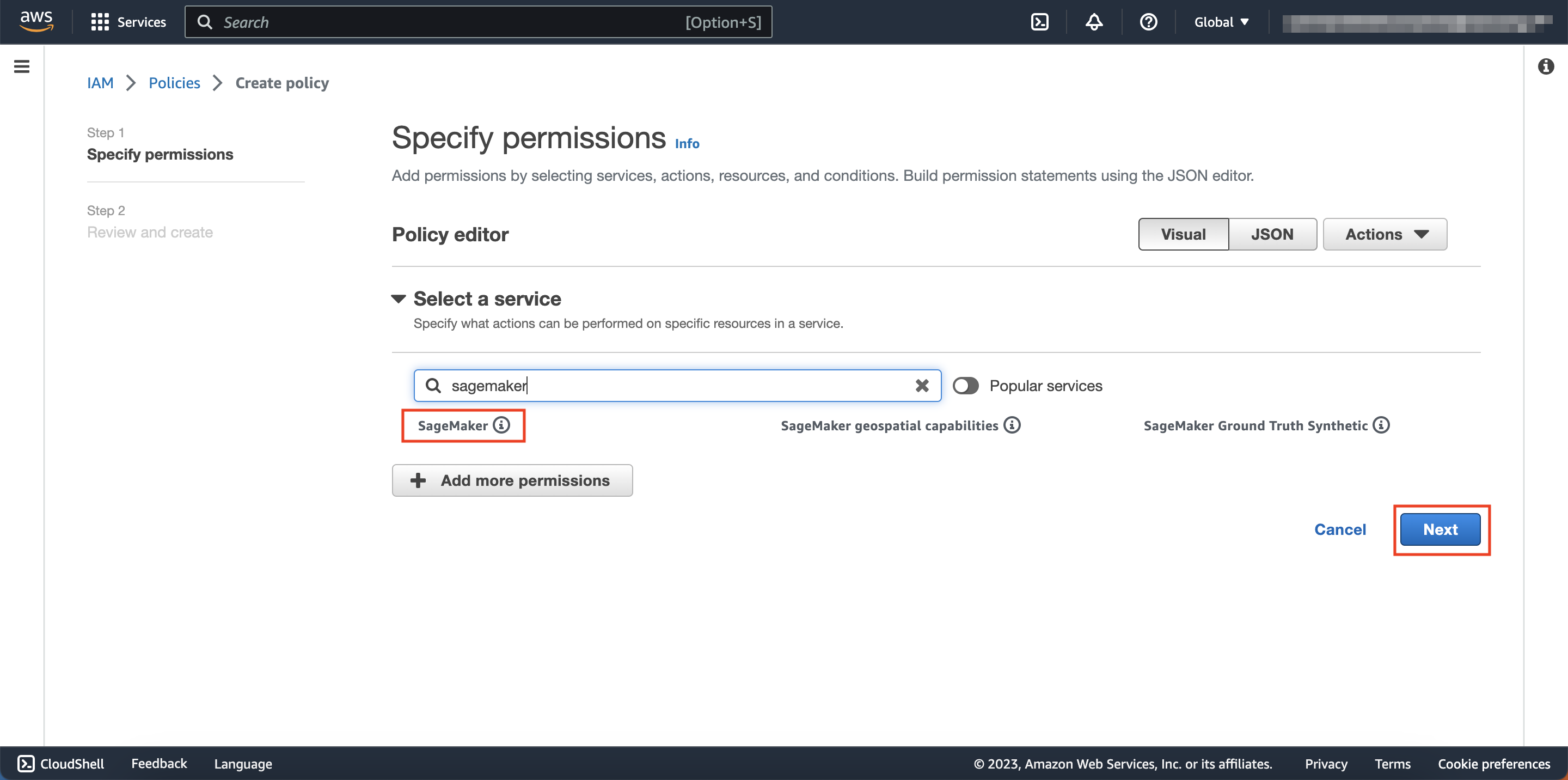
-
Under Actions allowed, search for InvokeEndpoint in the text field called Filter action, then click InvokeEndpoint. Under Resources, click the Specific option, then click Add Arn.
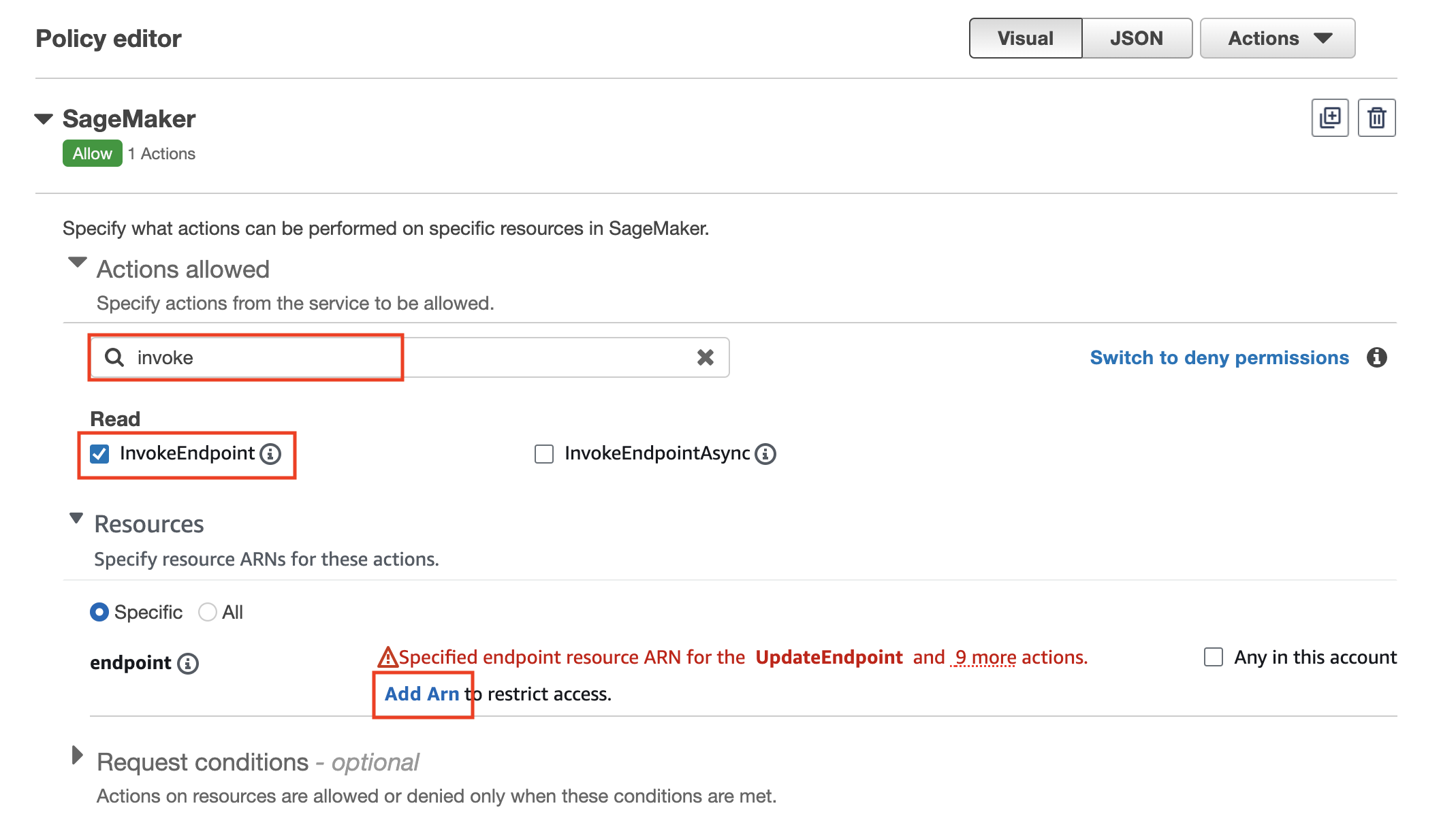
-
Click This account under Resource in.
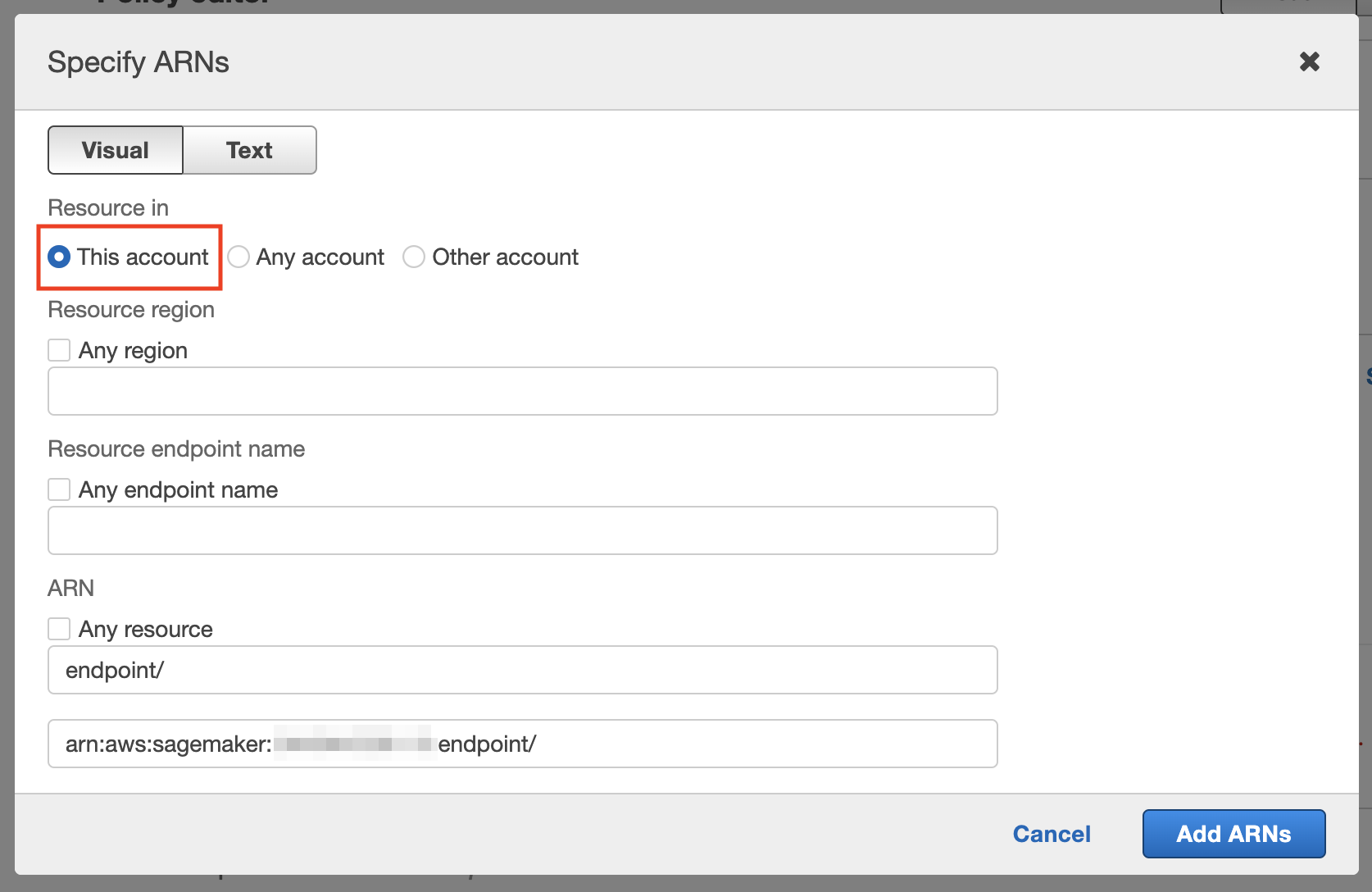
-
Enter 'us-west-2' under Resource region.

-
Enter the endpoint name that you saved in Step 2 under Resource endpoint name, then click Add ARNs,
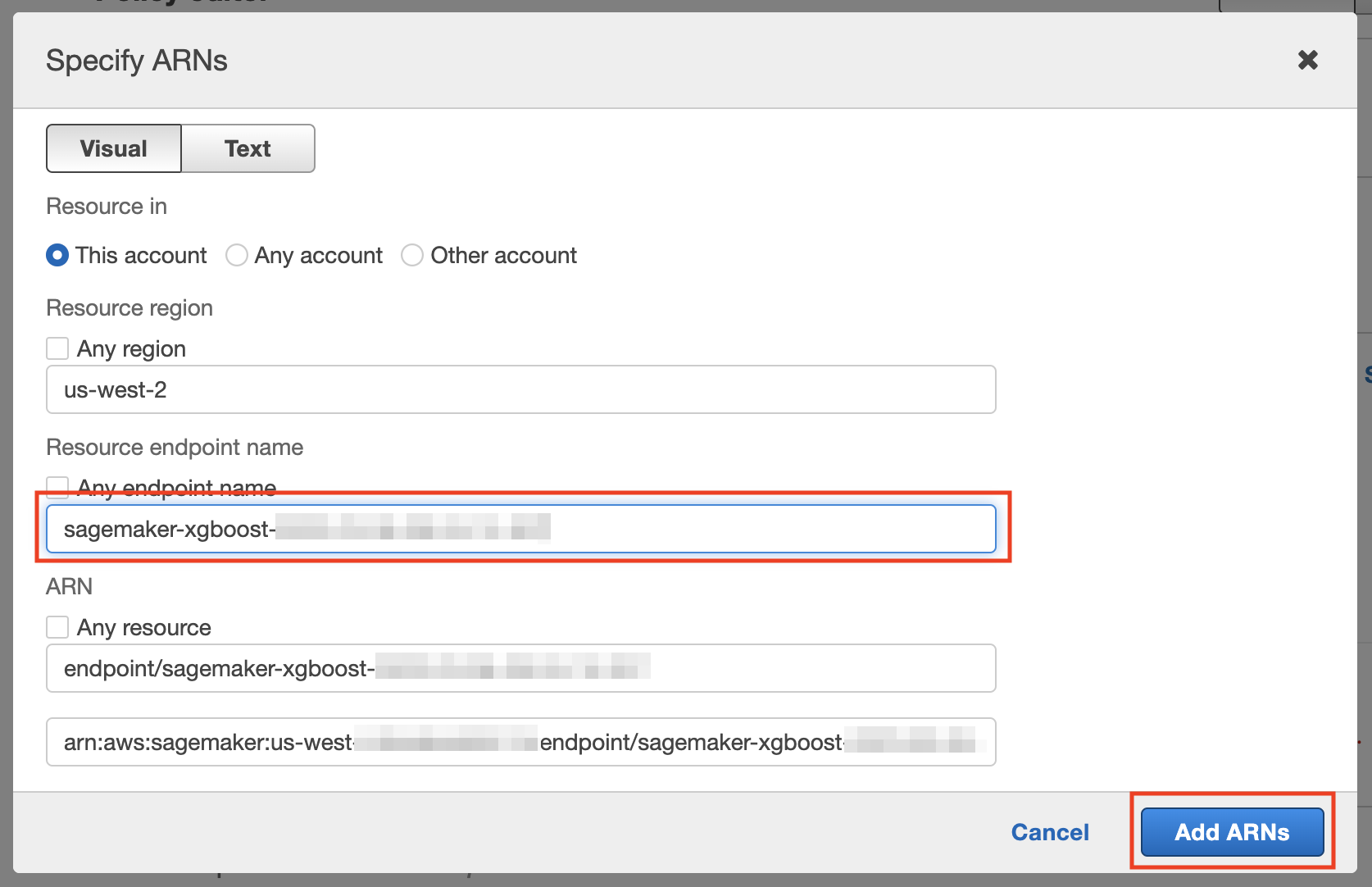
-
Click Next.
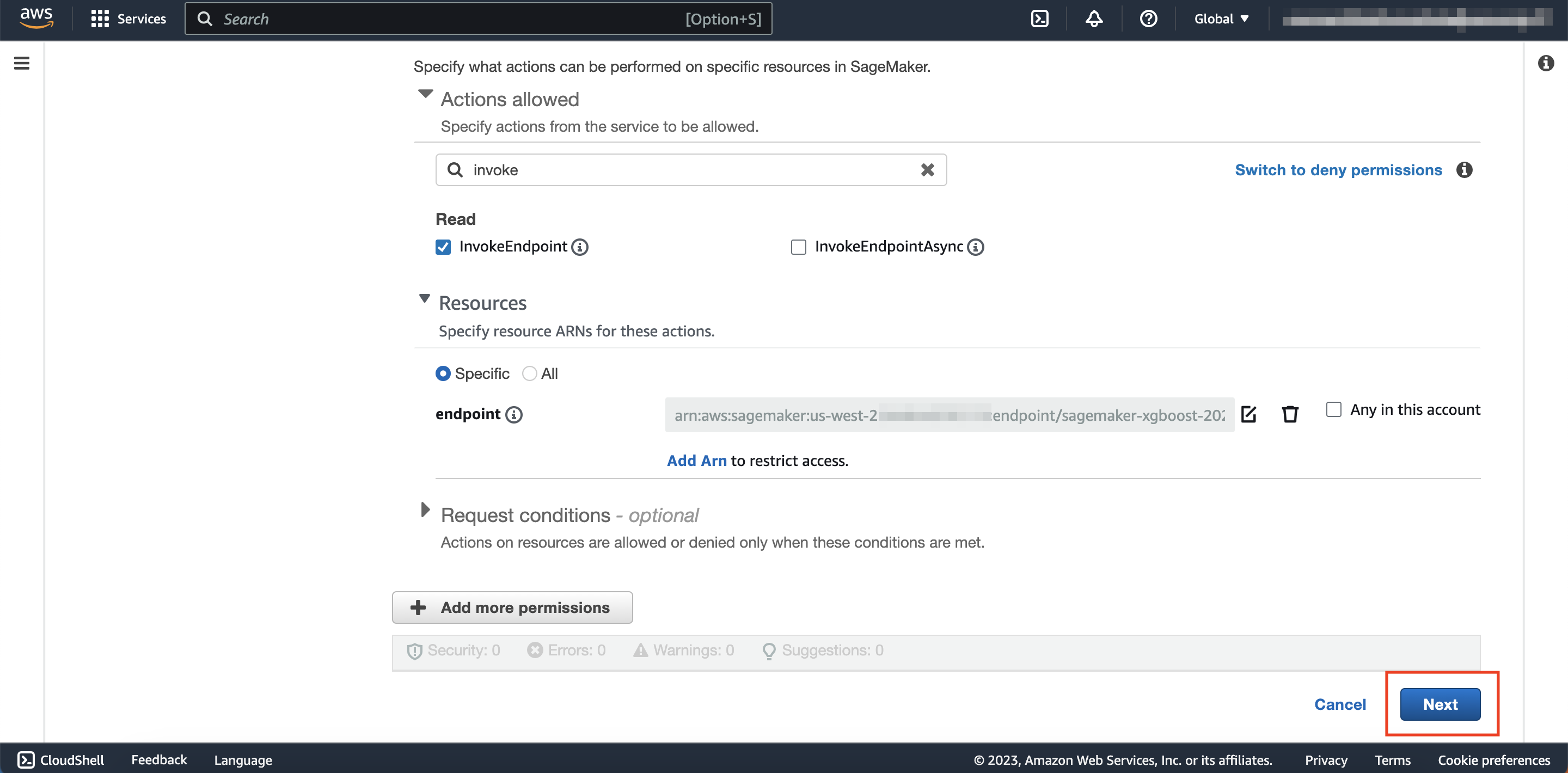
- Name the policy however you’d like before clicking Create policy.

Scroll down...
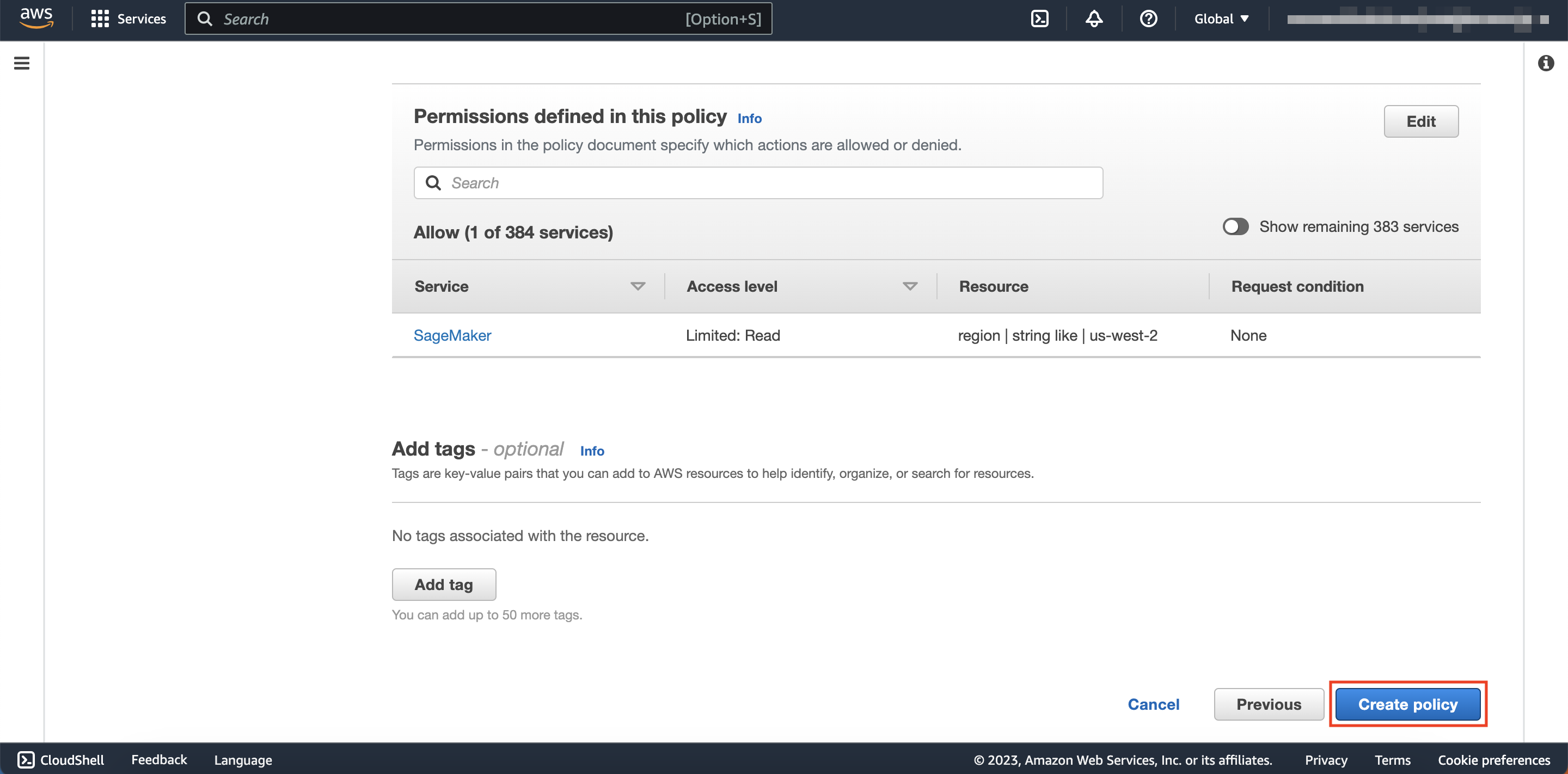
Finish Role Creation by Adding the New Policy
-
Close the tab you are on, and go back to the page with Add permissions at the top.
-
Click the refresh button on the top right, then search for the policy you just created.
-
Click the check box next to that policy, then click Next.
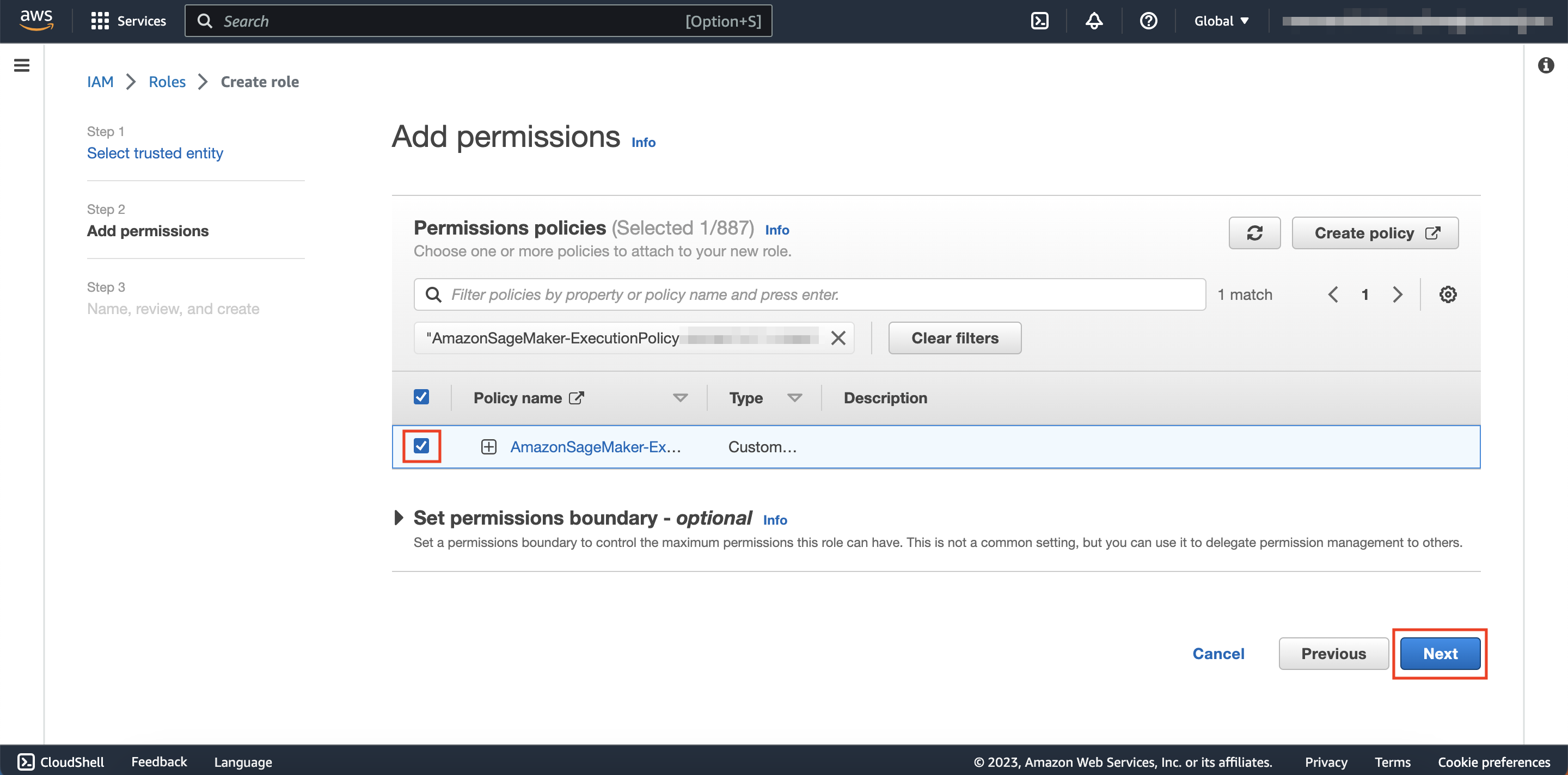
-
Enter a Role name of your choosing and click Create role located at the bottom of the page.
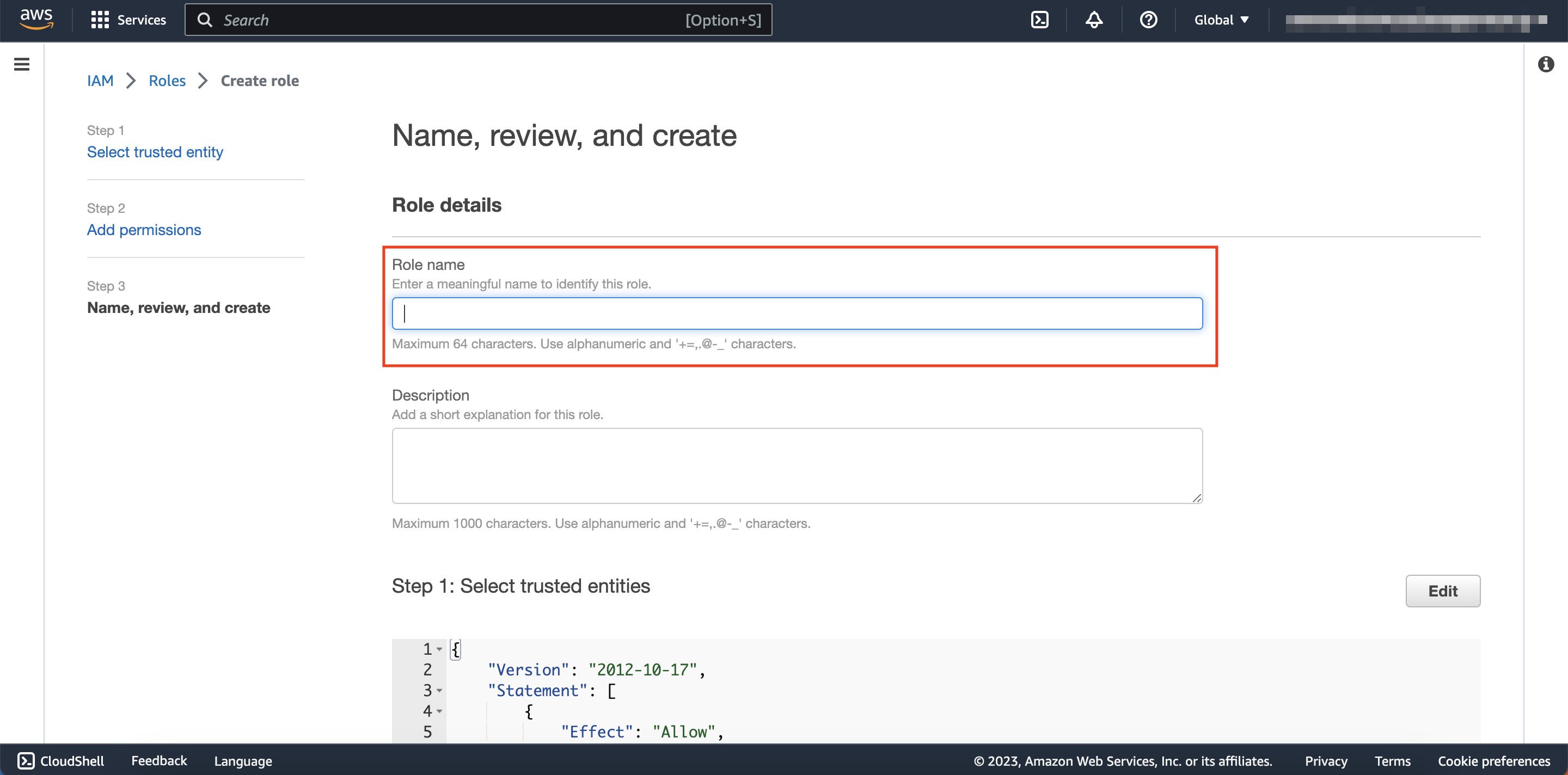
Scroll down...
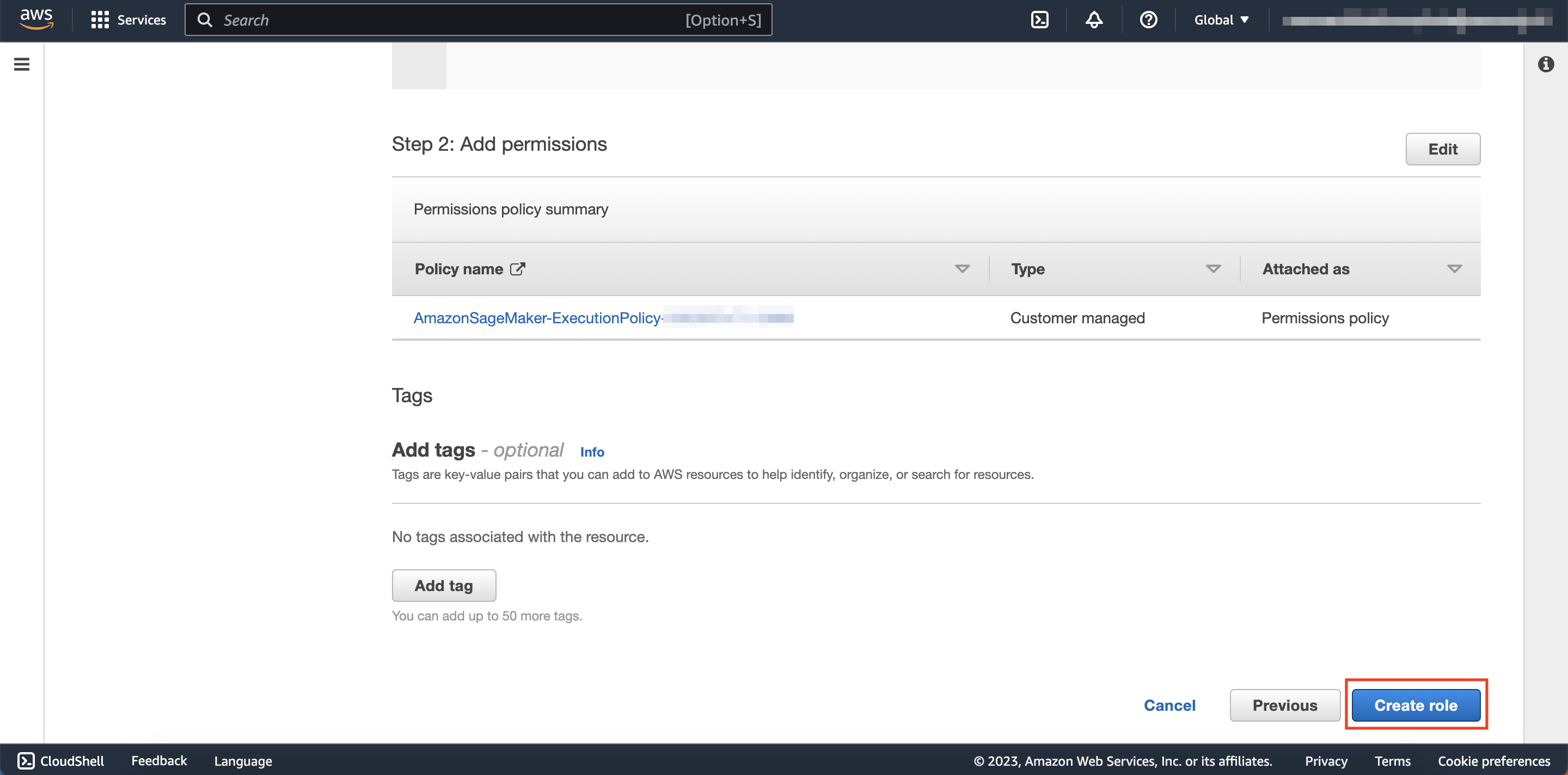
- Search for and click the name of the newly created IAM role and copy down the ARN of the role somewhere. You will use this later.
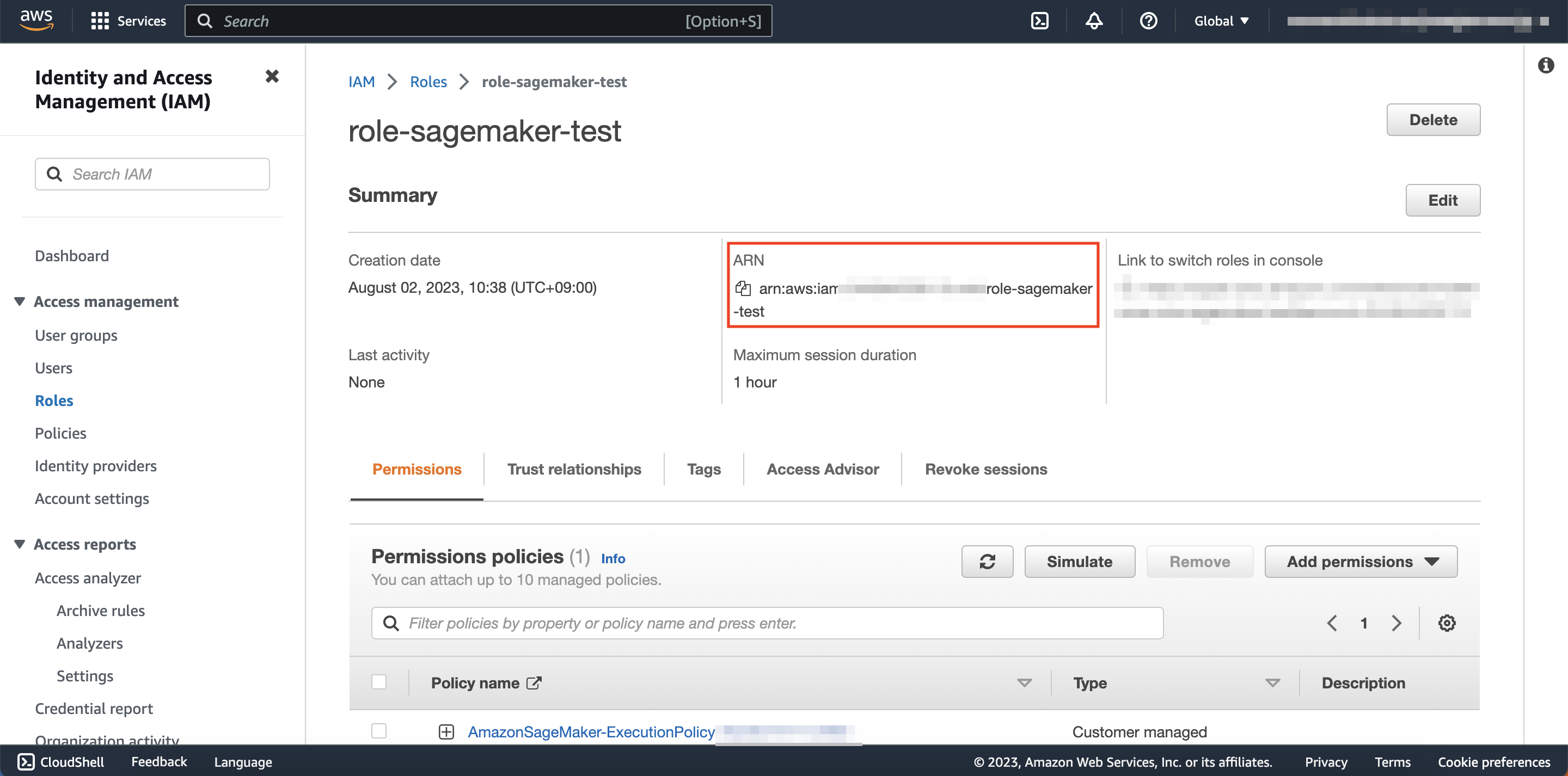
Step 4: Set up Soracom Beam
Next you will set up Soracom Beam’s website entry point. After this step, you will be able to send data points from IoT devices to SageMaker through Soracom Beam.
Register the IAM Role credentials to your Soracom account
-
Login to the User Console. Click your account menu, then select Security.

-
From the Security screen, click the Credentials tab. Then click the Register credentials button.
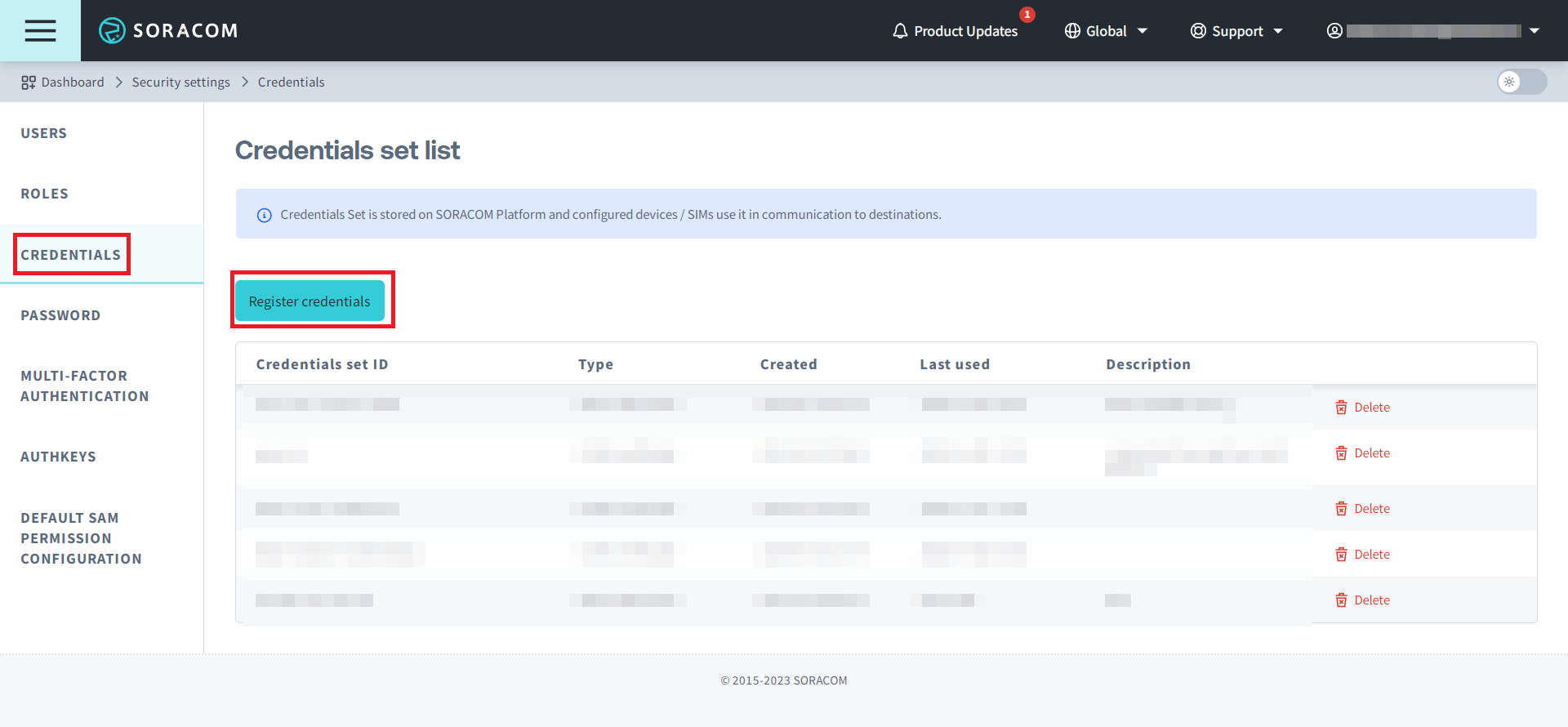
-
Enter your IAM credentials as follows, then click Register:
Item Content Credential set ID Any name for this credential set (i.e. AWS-IAM-role-credentials-invokeEndpoint) Type AWS IAM Role Role ARN Role ARN from Step 3 External ID External ID from Step 3 For a more detailed guide on this section, go to Creating a Credential Set while using the specifications above:
Set up Soracom Beam’s website entry point
-
Add all desired SIM plans to a group and click SORACOM Beam.
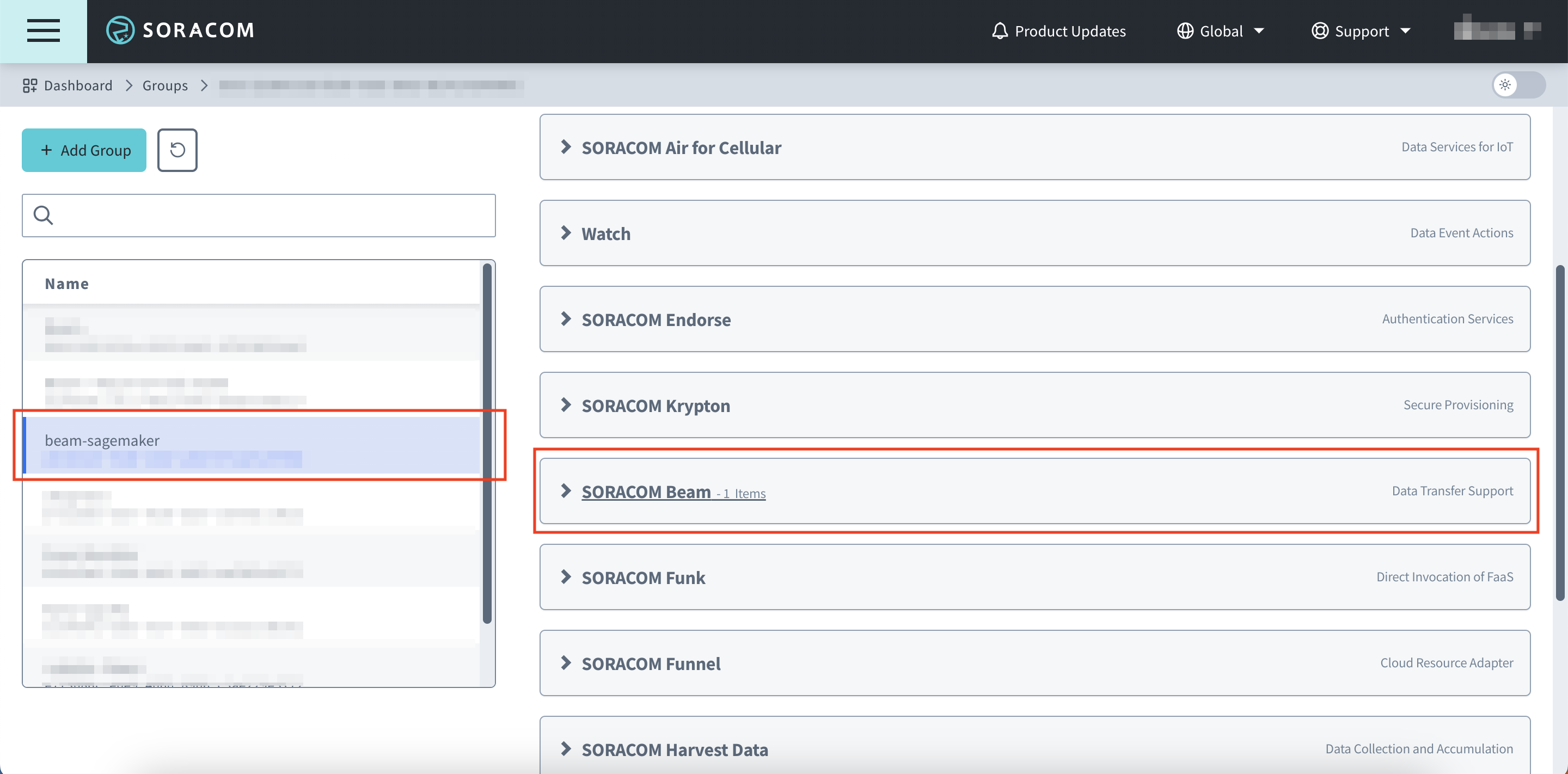
Setting up Soracom Beam is done at the group level. For more information on Groups and how to add your SIM plans to a group, check the Groups section in the User-Console Guide.
-
Click Add Configuration, then click Website entry point.
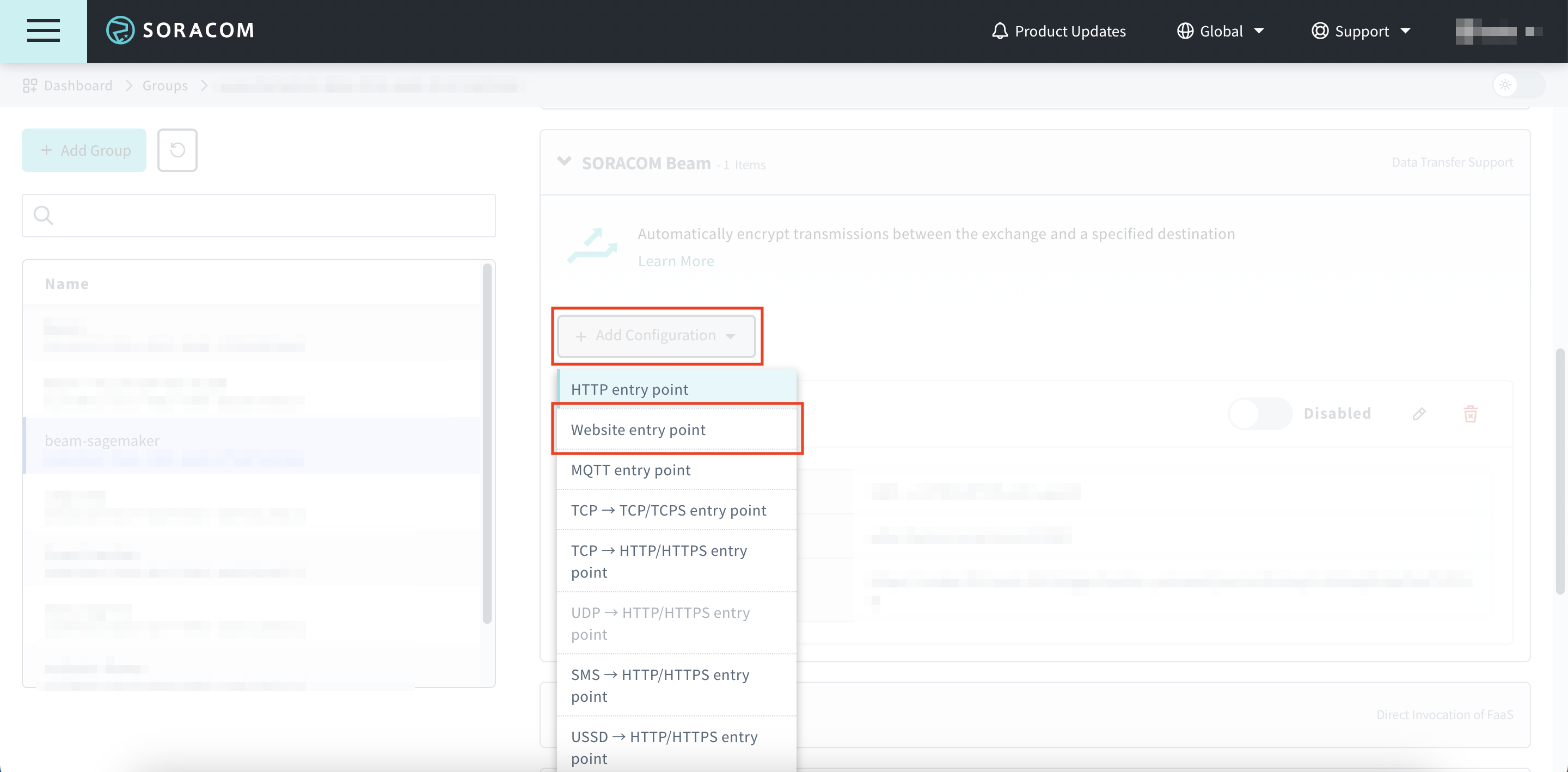
-
Configure the entry point with the following specifications, then click Save.
Item Content Configuration Name Any Configuration Name (e.g. Amazon SageMaker) Protocol Select "HTTPS" Host Name Enter "runtime.sagemaker.us-west-2.amazonaws.com" Port Number Leave Blank Authorization Header Turn on configure as follows: - Type: AWS Signature V4
- Service: Amazon Sagemaker
- Region: us-west-2
- Credential set ID: Credential set just created in Step 4
For more information, advanced configuration, and troubleshooting, go to developer documentation on Website Entry Point.
Step 5: Send Data from your Device
Now that everything is set up, you will use Soracom Beam's website entry point to get a prediction from the AI model in SageMaker. There are two main ways to accomplish this: one using Boto3 and the other using a curl command.
For both of these methods, your device must already be fully set up and have an established cellular connection using a Soracom IoT SIM. For more information, check the Connection Guides section on Soracom Developer Guides.
Use Boto3 (AWS SDK for Python) to get a prediction
-
Install Boto3 on your device.
pip install boto3 -
Download sagemaker_invoke_endpoint.py on your device.
wget http://users.soracom.io/ja-jp/docs/beam/aws-sagemaker/files/sagemaker_invoke_endpoint.pysagemaker_invoke_endpoint.py is a sample script with the ability to call the model deployed on Amazon SageMaker.
-
Run the following command on your device.
python -c "import sagemaker_invoke_endpoint; sagemaker_invoke_endpoint.invoke_endpoint(endpoint_name='sagemaker-xgboost-2023-03-06-08-53-15-937', hour=9, temperature=9.0, humidity=81.0)"Sagemaker_invoke_endpoint.py has the following arguments:
Argument Explanation endpoint_name The endpoint name from Step 2 hour Hours since the beginning of the day (e.g. 9) temperature Value for temperature (e.g. 9.0) in celcius humidity Value for humidity (e.g. 81.0) If run correctly, the predicted energy consumption will appear.
{'predictions': [{'score': 3453.01220703125}]}
Use a curl command to send data and get a prediction
-
You can run the following curl command to get the same result. Make sure to replace the data values and endpoint name.
curl -X POST --data "${hour},${temperature},${humidity}" -H "Content-Type: text/csv" -H "Accept: application/json" http://beam.soracom.io:18080/endpoints/${amazon_sagemaker_model_endpoint_name}/invocationsHere is an example call and response:
curl -X POST --data "9,9.0,81.0" -H "Content-Type: text/csv" -H "Accept: application/json" http://beam.soracom.io:18080/endpoints/sagemaker-xgboost-2023-03-06-08-53-15-937/invocations{'predictions': [{'score': 3453.01220703125}]}
Reference: Stop Using SageMaker
When ending the usage of SageMaker, you should delete the model and endpoint, as well as specific roles that were made for this operation.
-
On the Jupyter Notebook that you used to complete Step 2, paste the code block below and click Run.
serverless_predictor.delete_model() serverless_predictor.delete_endpoint()This deletes the existing model and the endpoint.
You can go to the model tab on Amazon SageMaker to confirm that the deletion occurred.
- Delete all the following things that you created during the tutorial:
- On AWS
- SageMaker Notebook Instance
- S3 Bucket
- IAM Role
- Role for the notebook instance to use SageMaker and S3
- Role for Soracom’s AWS account to use SageMaker
- IAM policy
- On Soracom UserConsole
- Credential set
- Group
- On Device
- Sagemaker_invoke_endpoint.py
- On AWS