Soracom Lagoon
Versions & Migration
Soracom Lagoon 3 has been released! Soracom Lagoon 2 will be deprecated on May 31, 2024.
Here are the key details regarding this transition:
- Lagoon 2 data before April 17, 2023 at 18:00 (JST) has been automatically migrated to Lagoon 3.
- New Lagoon 2 data created after this date should be manually migrated before Lagoon 2 is deprecated. Once deprecated, dashboards will no longer be viewable and alerts will also stop.
- Lagoon 2 alerts were copied to Lagoon 3 but were disabled by default to avoid duplicate alerting. Once you are satisfied with your Lagoon 3 configuration, alerts can be re-enabled.
- Some features from Lagoon 2 may not directly translate to Lagoon 3. After the migration, we recommend checking to ensure your dashboards are operating as expected. Should you encounter any unexpected behavior, adjust your settings accordingly.
The Lagoon console is available in two versions; Lagoon 2 and Lagoon 3. Lagoon is based on Grafana, an Open-source Software (OSS) with Lagoon 2 and Lagoon 3 based on different versions of Grafana. Lagoon 3 is newer and offers more flexibility and enhanced features.
If you used Lagoon 2 before the release of Lagoon 3, you can access both versions at no additional cost.
What's New in Soracom Lagoon 3
Lagoon 3 brings a number of new features with a focus on collaboration, reusability and improved alerting. See a full list below:
| Feature | Description |
|---|---|
| Public Dashboards | Allows you to share a dashboard containing the latest data with any third-party. |
| Library Panels | You can save panels used across multiple dashboards in Library Panels for reusability. |
| Variables | Using Variables, you can switch the data displayed on a panel, or repeatedly display the same format of panels or rows. |
| Alerts | The new Grafana Alert is now available, providing centralised alert management. |
Comparing Soracom Lagoon 2 and Lagoon 3
There have been a number of changes with Lagoon 3 and here we will compare the key differences between Lagoon 2 and Lagoon 3.
Logging In
The URL for logging into the Soracom Lagoon console has changed between Lagoon 2 and Lagoon 3. See the table below for the latest URLs for your coverage type:
| Coverage | Lagoon 2 | Lagoon 3 |
|---|---|---|
| Global | https://g-v2.lagoon.soracom.io/ | https://g.lagoon.soracom.io/ or https://g-v3.lagoon.soracom.io/ |
| Japan | https://jp-v2.lagoon.soracom.io/ | https://jp.lagoon.soracom.io/ or https://jp-v3.lagoon.soracom.io/ |
Lagoon Users
All Lagoon users are shared across both Lagoon 2 and Lagoon 3.
The number of users you can create is determined by your plan and optional license packs. If you reach the maximum number of users in Lagoon 2, you won't be able to add users in Lagoon 3. For more details on user limits, refer to Plans & License Packs.
Passwords are not shared for users across Lagoon 2 and Lagoon 3 and can be individually reset through each Lagoon Console login page. If the password of a Lagoon User is updated through the Lagoon Users screen of the User Console instead, then the password will be updated for both Lagoon 2 and Lagoon 3 Consoles.
Dashboards
Dashboards are not shared between Lagoon 2 and Lagoon 3 and must be managed separately. Dashboards for Lagoon 2 are managed through the Dashboards screen under Soracom Lagoon in the User Console. Dashboards for Lagoon 3 are managed through the Lagoon Console directly.
The number of Dashboards you can create is based on your selected plan and optional license packs, and is not shared between Lagoon 2 and Lagoon 3. However, as all dashboards from Lagoon 2 were copied to Lagoon 3, if you had reached your limit in Lagoon 2, it will also be reached in Lagoon 3. To create more dashboards in Lagoon 3, either delete an existing dashboard or purchase additional Lagoon Pro License Packs.
Changes to Lagoon 2 dashboards after they were copied will not be reflected in Lagoon 3 automatically. You must either manually reflect these changes, or alternatively, delete the dashboard in Lagoon 3 and copy it again using the Migration Tool. See Migrating to Soracom Lagoon 3 for more details.
Per-user permissions on dashboards are not shared between Lagoon 2 and Lagoon 3. Per-user permissions for Lagoon 2 are managed through the Dashboards screen under Soracom Lagoon in the User Console. Per-user permissions for Lagoon 3 are managed through the Lagoon Console.
The Expression set in the migrated Dashboard will not be displayed. After the migration, recreate the Query and then reconfigure the Expression.
Alerts
Alerts are not shared between Lagoon 2 and Lagoon 3 and must be managed separately. In Lagoon 2, Alerts could only be created from the Graph panel Alert tab, but in Lagoon 3, Alerts can be created and managed more centrally from the Alerts page as well as from within the new Time series panel.
The number of Alerts you can create is based on your selected plan and optional license packs, and is not shared between Lagoon 2 and Lagoon 3. However, as all alerts from Lagoon 2 were copied to Lagoon 3, if you had reached your limit in Lagoon 2, it will also be reached in Lagoon 3. To create more alerts in Lagoon 3, either delete an existing alert or purchase additional Lagoon Pro License Packs.
Changes to Lagoon 2 alerts after they were copied will not be reflected in Lagoon 3 automatically. After changing any Lagoon 2 alerts, ensure you also adjust the settings for Lagoon 3 alerts accordingly.
Alerts that were copied to Lagoon 3 have been disabled. Please see Migrating to Soracom Lagoon 3 to enable them again.
Panels
Several new panels have been added to Lagoon 3. Please see the table below for a breakdown.
| Panel Type | Lagoon 2 | Lagoon 3 | Notes |
|---|---|---|---|
| Graph | — | Lagoon 3 replaces the Graph panel with a Time series panel. | |
| Time series | — | Displays data points in a time series format. | |
| Bar chart | — | Represents data with rectangular bars. | |
| Stat | Displays a single summary statistic. | ||
| Gauge | Represents data as a gauge or dial. | ||
| Bar gauge | A combination of bar chart and gauge. | ||
| Table | Displays data in a tabular format. | ||
| Pie chart | Displays data Referred to as Pie chart v2 in Lagoon 2. | ||
| State timeline | — | Displays state changes over time. | |
| Heatmap | Represents data as a heatmap. | ||
| Status history | — | Shows the history of status changes. | |
| Histogram | — | Represents the distribution of data. | |
| Text | Displays static or dynamic text. | ||
| Alert list | Lists alerts from a data source. | ||
| Dashboard list | Lists dashboards from a folder or tag. | ||
| News | — | Displays news or announcements. | |
| Annotation list | — | Lists annotations from a dashboard. | |
| Candlestick | — | Represents data with candlestick charts. | |
| Canvas | — | A flexible drawing region. | |
| Geomap | — | Displays data on a geographical map. | |
| Clock | Displays the current time. | ||
| Logs | — | Displays log data. | |
| Node Graph | — | Visualizes data in a node graph format. | |
| Soracom Dynamic Image Panel | Displays dynamic images based on data. | ||
| Soracom Image Panel | Displays static images. | ||
| Soracom Map Panel | Displays data on a map. | ||
| Soracom X/Y Image | Displays images based on X/Y coordinates. | ||
| Traces | — | Displays trace data. | |
| XY Chart | — | Represents data on an XY chart. |
: Available. —: Not available.
Migrating Lagoon 2 Graph panels to Lagoon 3 Time series panels
Graph panels that have been migrated to Lagoon 3 will show as Graph (old). These can be migrated to Time series panels by clicking the Migrate button under the Panel options.
Before migrating, please be aware of the following limitations:
- Series overrides will no longer be set. For example, if a 2-axis graph was used in Lagoon 2, it will be a single-axis graph in Lagoon 3.
- Time regions will no longer be set. Therefore, if a particular time period was highlighted in Lagoon 2, it will not be highlighted in Lagoon 3.
Snapshots
Snapshots in Lagoon 2 had an Automatically Update option which is no longer available in Lagoon 3 Snapshots. Please use [Public Dashboards]() instead.
Custom Logo
The Lagoon Pro plan provides an option to set a custom logo which is visible in the sidebar of the Lagoon Console. This custom logo is shared between Lagoon 2 and Lagoon 3.
Migrating to Soracom Lagoon 3
Lagoon 2 Dashboards, Alerts and Snapshots that were created before April 17, 2023 at 18:00 (JST) have been automatically migrated to Lagoon 3. Any new data created in Lagoon 2 after this date is not synchronized but can in some cases be manually migrated. See the table below to find what data has already been automatically migrated and what can be migrated manually:
| Data | Automatically Migrated | Manual Migration | Notes |
|---|---|---|---|
| Dashboards | While Lagoon 2 remains available, you will be able to continue using the Dashboard Migration Tool to manually migrate dashboards to Lagoon 3. This includes any relevant permissions set for the dashboard. | ||
| Alerts | — | Alerts cannot be manually migrated. To reflect changes made in Lagoon 2, manually apply the same changes in Lagoon 3. Alerts that were disabled after the migration can be enabled again in Lagoon 3. | |
| Snapshots | — | Snapshots cannot be manually migrated. To reflect changes made in Lagoon 2, manually apply the same changes in Lagoon 3. | |
| Lagoon Users | — | — | Migration not required. Lagoon Users are shared between Lagoon 2 and Lagoon 3. See Lagoon Users for further details. |
| Custom Logo | — | — | Migration not required. The Custom Logo is shared between Lagoon 2 and Lagoon 3. |
: Available. —: Unavailable or not required.
Migrating Dashboards
Dashboards can be copied from Lagoon 2 to Lagoon 3 using the Dashboard Migration Tool.
Only dashboards for Lagoon 2 are visible on the Dashboards screen of Soracom Lagoon and within the Migration Tool. Dashboards for Lagoon 3 are managed through the Lagoon 3 Console and cannot be copied to Lagoon 2.
Dashboards that already exist in Lagoon 3 will not be shown in the Dashboards Migration tool. To copy a dashboard that has been previously copied using the Migration Tool, first delete the dashboard in Lagoon 3, then copy it again using the Migration Tool.
- Login to the User Console. From the Menu, open the SORACOM Lagoon screen.
- Select Dashboards from the sidebar navigation.
-
Click the Migration Tool button.
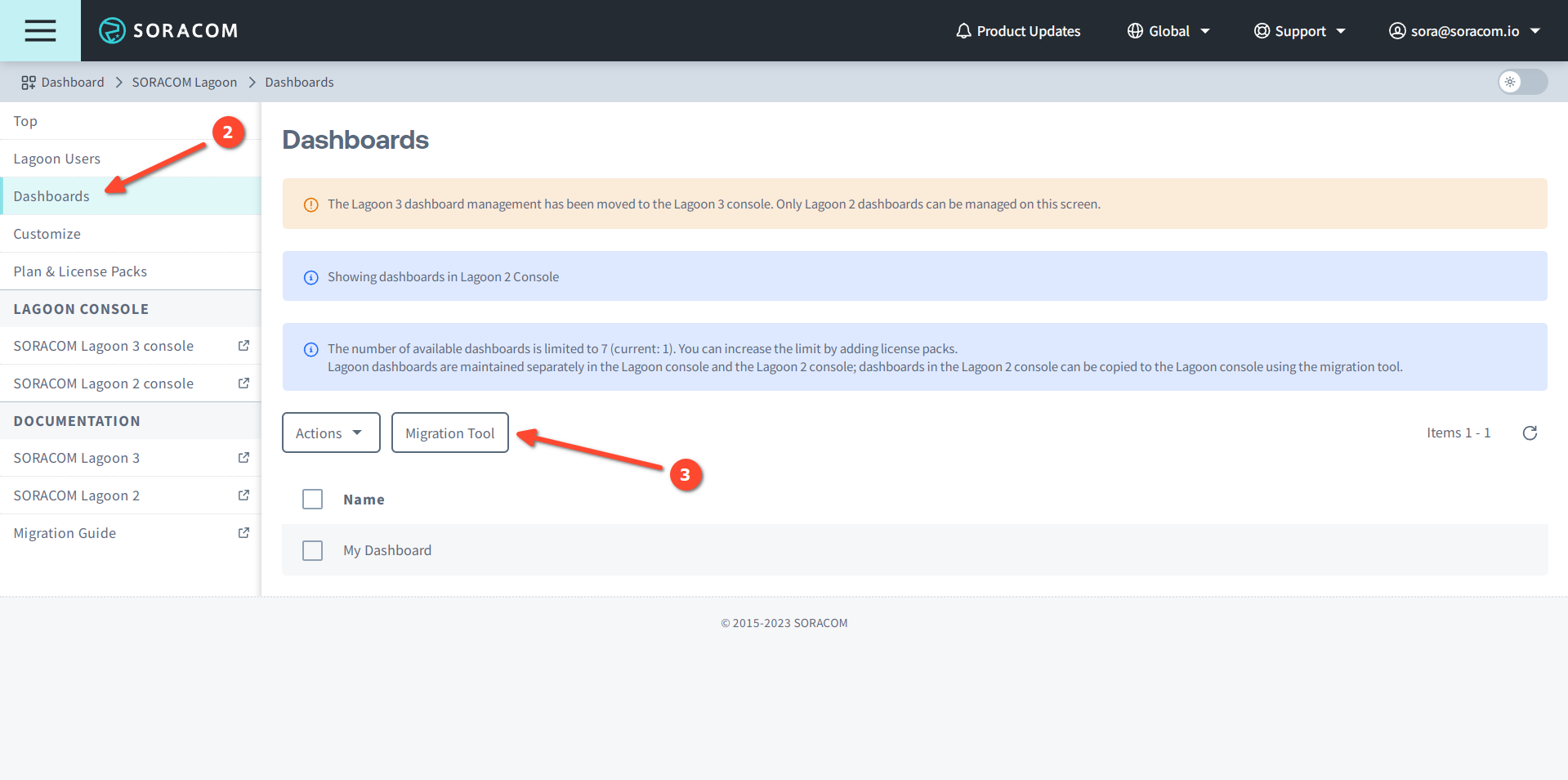
- Select the dashboards to be copied and click the Copy Selected Dashboards button.
The selected dashboards will be copied to Lagoon 3 and will be available to view when next logging in.
Enable Alerts in Lagoon 3 after Migration
To prevent duplicate notifications from both Lagoon 2 and Lagoon 3, Alerts copied to Lagoon 3 have been disabled. To enable them again, complete the steps below:
-
Enable the Alert in Lagoon 3.
- Alerts that are disabled have a label set as
ALERT_DISABLED=ALERT_DISABLED. Remove the label to enable the alert again.
- Alerts that are disabled have a label set as
-
Remove the Alert from Lagoon 2.
- Go to the corresponding Graph panel in Lagoon 2 and select the Alert tab, then click the Delete button at the bottom of the page and click Delete once more to confirm.
-
(Optional) Adjust the Title of Alert Notifications.
- When Lagoon 3 sends alert notifications, the title will include a Rule UID. To remove this from the title, delete the
rule_uid=xxxxxxxxxlabel in the alert settings.
- When Lagoon 3 sends alert notifications, the title will include a Rule UID. To remove this from the title, delete the