Soracom Air for Cellular
Diagnosing Cellular Connectivity Issues
When troubleshooting a cellular-enabled device that is experiencing connectivity issues, there is typically no easy way to inspect the cellular network directly in order to understand the root cause of the issue.
Soracom provides a connectivity diagnostics tool that automatically checks a number of conditions in order to narrow down possible causes.
Connectivity Diagnostics
To run connectivity diagnostics for a SIM:
-
Login to the User Console. From the Menu, open the SIM Management screen.
-
From the list of subscribers, click the for the SIM you want to check.
-
Click the Actions menu, then select Run diagnostics.
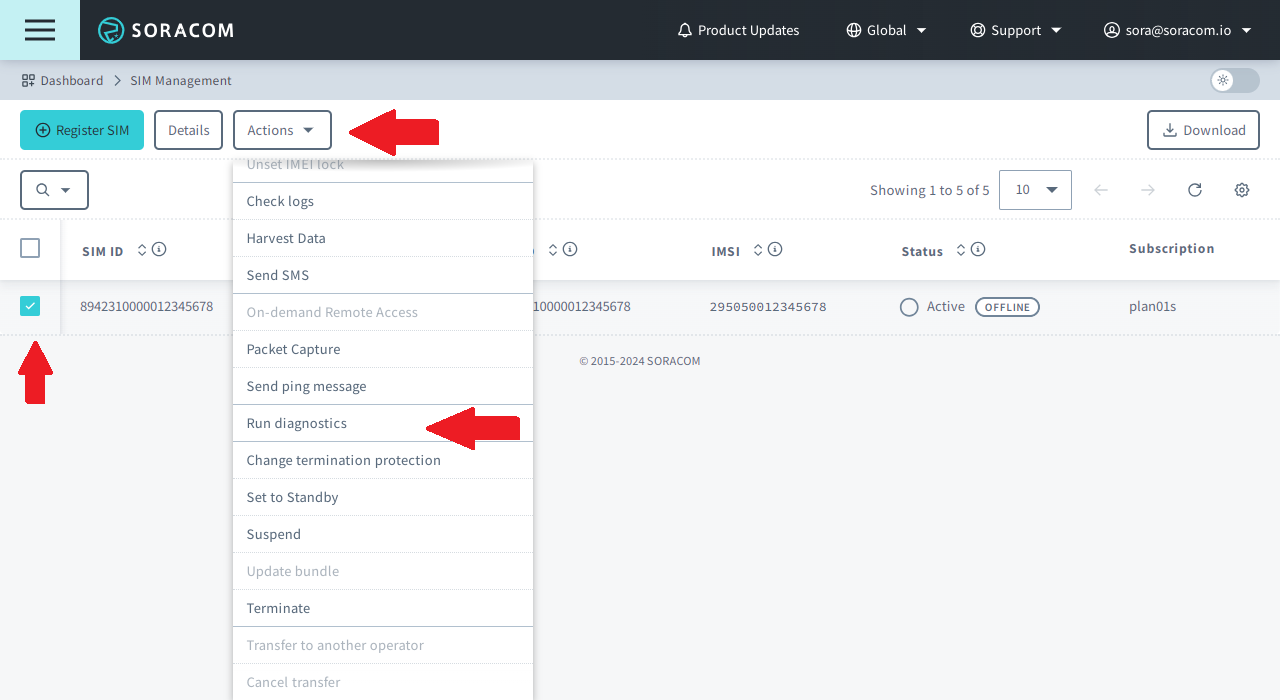
-
A new window will appear showing the diagnostics results.
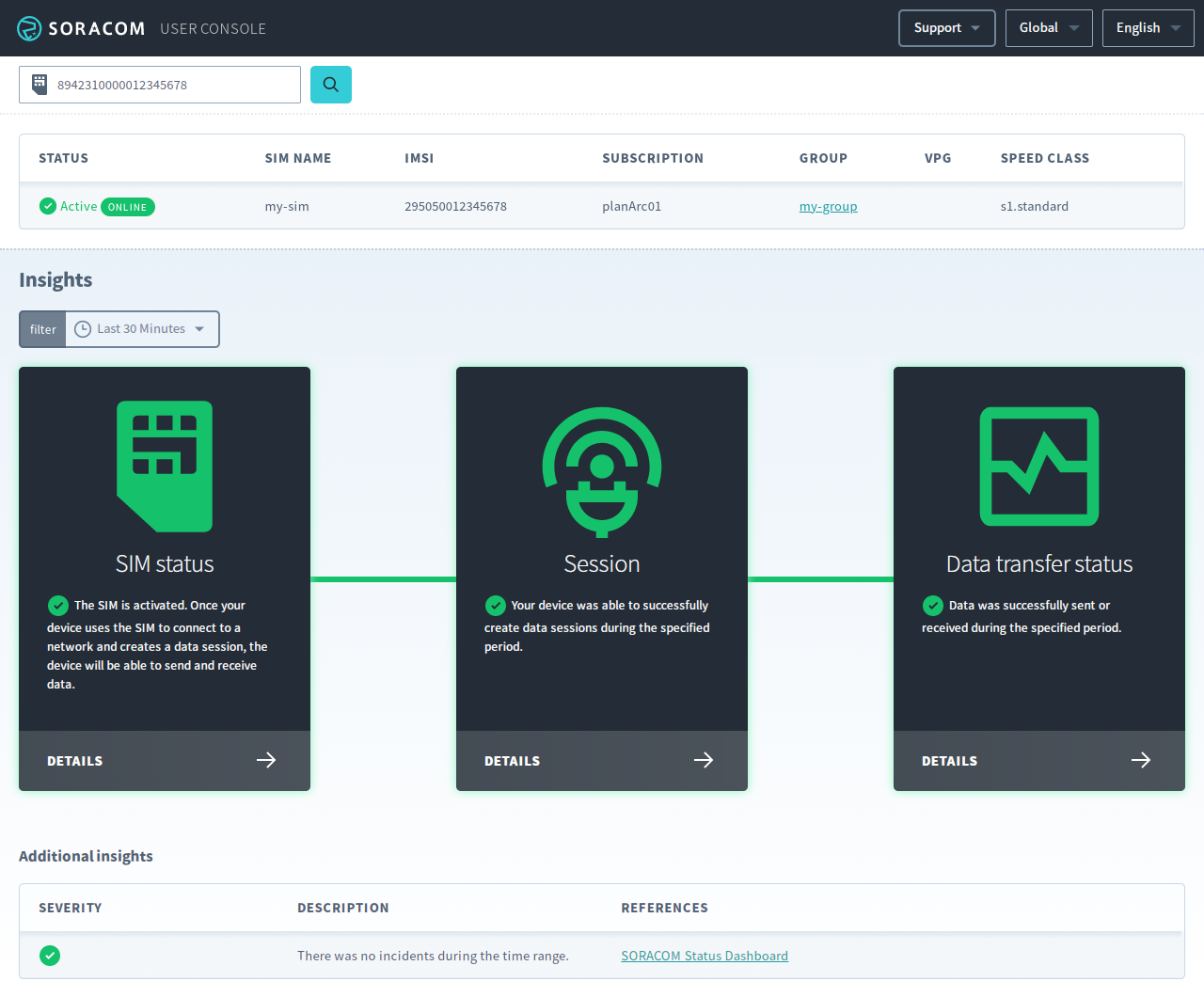
By default, the connectivity diagnostics tool will show diagnostics results for the past 30 minutes. To expand the time range, click the Filter menu to select a different time range.
With the connectivity diagnostics results, you can check each of the conditions to get a better idea of the nature of the connectivity issue.
Diagnostics Results
The following table shows the possible combinations of diagnostics reports provided by the connectivity diagnostics tool:
| SIM Status | Session Status | Data Usage Status |
|---|---|---|
| SIM status is Inactive or Suspended | No session history | No data usage history |
| SIM status is Ready or Standby | No session history | No data usage history |
| SIM status is Active | No session history | No data usage history |
| SIM status is Active | Data sessions successfully created | No data usage history |
| SIM status is Active | Data sessions successfully created | Data successfully sent/received |
SIM Status
In order for a device to use a Soracom IoT SIM to connect to a cellular network, the SIM must be in one of the following statuses:
- Ready
- Active
- Standby
When registering a Soracom IoT SIM to your account, its default Subscriber Status will be Ready. There is no need to manually change the status to Active, as Soracom will automatically activate the SIM and change its status to Active as soon as a device using the SIM connects to a cellular network.
Similarly, if a SIM is in Standby status, Soracom will automatically reactivate the SIM and change its status to Active as soon as a device using the SIM connects to a cellular network.
For more information, refer to the Subscriber Status documentation.
The connectivity diagnostics tool will check that the Soracom IoT SIM is in an appropriate status (Ready, Active, or Standby) that will allow for network connections.
If the SIM status has been changed to Inactive, Suspended, or Terminated, Soracom will reject network connections from a device using the Soracom IoT SIM, and as a result the device will not be able to connect to a network. The diagnostics result will show an error indicating that you must reactivate the SIM in order to permit network connections.
Session Status
Once a device has registered to a cellular network, it will be able to initiate a data connection or session. As soon as a device has successfully created a session, the SIM's session status will appear as Online, and in most cases the device will be able to send and receive data. Conversely, if a session is deleted, the SIM's session status will change to Offline, and the device will not be able to send or receive any more data until the next time it creates another session.
You can view more detailed session status history from the SIM Details dialog. For more information, refer to the Subscriber Status documentation.
While the SIM Management view allows you to see the Online or Offline status of each SIM at any given moment, the session status at a specific point in time may not be helpful in troubleshooting connectivity issues that occurred over a period of time. In general, it is quite normal for data sessions to be created, deleted, and re-created often. Common reasons a session may be deleted:
- The device is programmed to power off periodically in order to conserve battery.
- The device is programmed to disconnect from the network once it has finished sending data.
- The device has not sent or received data for a long time.
- The local network is experiencing a temporary outage, causing the device to switch to a different radio tower or to a different network.
As a result, instead of checking whether or not a device is Online at a specific point in time, checking its overall session status history over a period of time will usually provide a better understanding of whether or not the device is successfully registering to a cellular network and establishing data connectivity.
The connectivity diagnostics tool will check if a device using the SIM was able to create at least one data session for the specified diagnostics period.
If there are no data sessions found during the specified period, this may be an indication that the device is not configured correctly, or that the local environment has changed, and as a result the device is no longer registering to a network or creating data sessions.
On the other hand, if there are data sessions found during the specified period, this is an indication that the device is able to successfully register to a network and create data sessions.
While a device may successfully create a data session, there may still be other connectivity issues, such as a poor signal that causes a device to frequently disconnect and reconnect, preventing any data from being sent or received.
Data Usage Status
Once a device has successfully created a data session, the device will typically be able to send and receive data. As data is transferred over the cellular portion of the connection, Soracom will keep track of the amount of uplink and downlink traffic in the SIM's data usage history.
The connectivity diagnostics tool will check if a device using the SIM sent or received any data during the specified diagnostics period.
As the data usage history refers to the cellular portion of the data connection, checking the condition of the SIM's data usage can help with identifying whether a connectivity issue is occurring before or after the cellular connection.
If the device is able to create a data session but there is no data sent or received during the specified period, this could be an indication of a device-side issue such as poor signal or a software bug that has stopped the device from sending data.
On the other hand, if data is sent or received during the specified period but does not appear to arrive at your server endpoint or cloud service, this could be an indication of a routing, firewall, or other type of network issue that is blocking the data from arriving.
For more information, refer to the Data Usage documentation.