Soracom Napter
Web Terminal
Web Terminal is a feature based on Napter that allows you to establish an SSH connection to your device from directly inside your web browser.
Besides providing SSH access from your browser, the Web Terminal also handles creating a Napter On-demand Remote Access session and establishing remote access using the connection information generated by Napter. This allows you to bookmark SSH sessions for individual SIMs and easily reload them without the need to manually start a new Napter On-demand Remote Access session and enter the temporary connection information into your SSH client.
Web Terminal can be easily accessed directly from the User Console. However, as the Web Terminal uses Napter for establishing a remote connection, note that it cannot resolve any Napter connection issues, such as a device being powered off, located in an area without cellular coverage, missing authentication information, or other device-side problems. Before using the Web Terminal, ensure that your device is properly configured.
Limitations
Currently, the Web Terminal has the following limitations:
- Only SSH is supported (other protocols are not supported at this time)
- Your device should be configured to allow SSH password authentication (SSH key authentication is not supported at this time)
Creating a new connection to your Device
There are no additional fees for using the Web Terminal, however the Web Terminal will establish an On-demand Remote Access session using Napter, which will incur Napter fees. Refer to the Pricing & Fee Schedule for more information.
-
Login to the User Console. From the Menu, open the SIM Management screen.
-
From the list of subscribers, click the for the SIM you want to remotely access.
-
Click the Actions menu, then select Connect using web terminal.
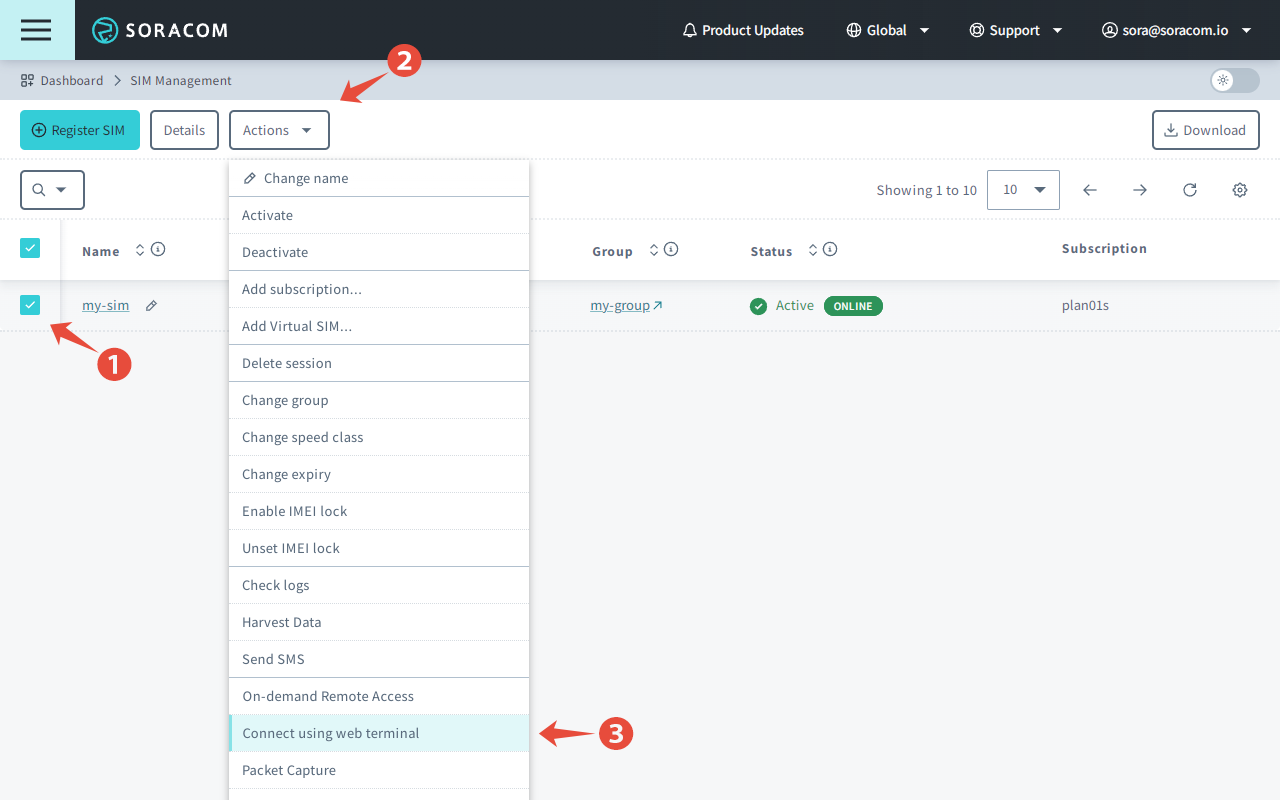
-
If required, enter the connection settings:
- Connect using - Napter can allow you to remotely connect to a SIM that is active with either Soracom Air or Soracom Arc. If your device is currently connected with both, you can select which connection to use for remote access.
- Protocol - SSH
- Port - The port on your device that is listening for SSH connections.
- Access allowed for - The duration that remote access should be enabled. A maximum of 8 hours can be set.
-
Click the Launch web terminal button to enable secure remote access and open the Web Terminal.
By clicking the Launch web terminal button, your account will incur the Napter usage fee. Refer to the Pricing & Fee Schedule for more information.
A new tab will open, and the Web Terminal will either create a new Napter On-demand Remote Access session or reuse an existing one if available, and then establish an SSH connection to your device.
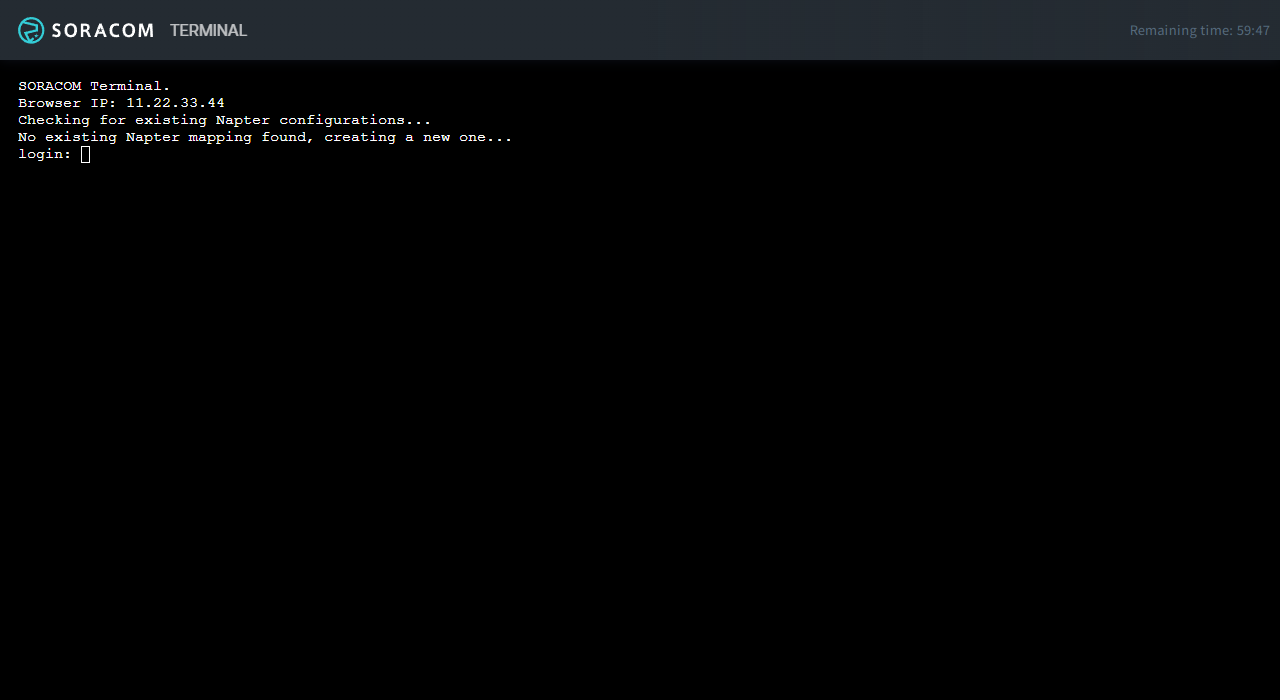
Once the SSH connection is established, you should be able to log in using your device's username and password credentials.
Saving a connection
While every Napter On-demand Remote Access session is established using a random IP address (with a corresponding hostname) and port, the address for the Web Terminal is permanent. Therefore you can bookmark the Web Terminal URL in your web browser in order to quickly open an SSH connection to the same SIM in the future.
For convenience, the name of the SIM is automatically included in the bookmark name, allowing you to save several Web Terminal bookmarks for each of your devices.
Opening a saved connection
To open a saved connection, simply open the bookmark that you saved in your browser.
If you are not signed in to your Soracom account, you will be prompted to do so.
Once signed in, the Web Terminal will automatically prompt to create a new Napter On-demand Remote Access session, or reuse an existing one if available, and then establish an SSH connection to your device.
Disconnecting from your Device
Once you are finished with your SSH connection, simply run exit in order to close the SSH connection. The Web Terminal will display a message informing you that the SSH connection to your device has been closed.
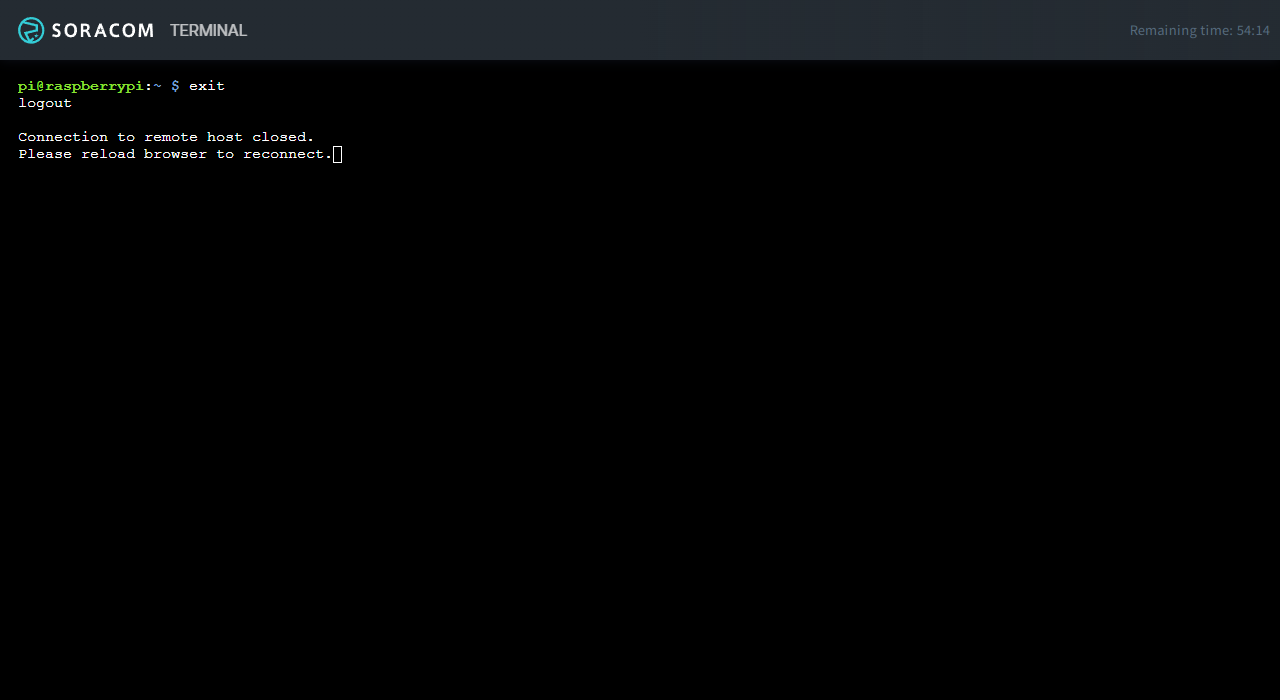
Managing Napter connections
Because the Web Terminal uses Napter On-demand Remote Access sessions, you can view and manage these sessions as you would any other Napter session. For more information, refer to the Usage documentation.