Soracom Harvest
Configuration
Soracom Harvest settings are found in Soracom Air or Soracom Inventory group settings. To send data to Harvest, refer to the Harvest Data section below. To upload files to Harvest, refer to the Harvest Files section below.
Harvest Data
Enabling Harvest Data will incur fees based on the number of devices where the service is enabled. Refer to the Pricing & Fee Schedule for more information.
Harvest Data settings are shared among all device types within the same group. That means that enabling Harvest for one device type (cellular, Sigfox, LoRaWAN, or Inventory) will also enable Harvest for other device types within that group.
To configure Harvest, open the settings page of the group that you want to configure.
Underneath the Basic Settings tab, click the Soracom Harvest Data panel to expand its settings.
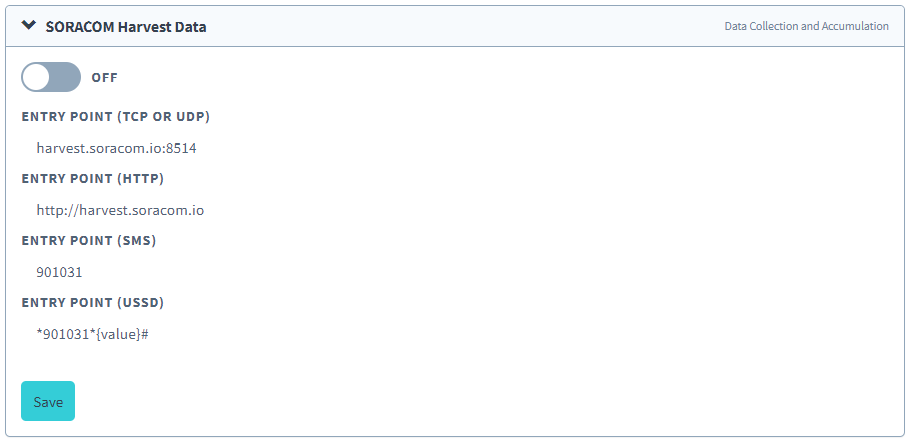
Enable Harvest Data by switching the option to ON.
Parameters
- Category - See Harvest Data Options.
- Batch Write - See Harvest Data Options.
- Overwrite Timestamp with Payload Data - See Harvest Data Options.
- TCP entry point settings
- Receive data in Soracom Binary Format v1 - See Soracom Binary Format v1.
To see the processing order when using Binary Parser or Orbit together, refer to Processing Order of Data Sent to Soracom Entry Points.
Harvest Files
Enabling Harvest Files will incur fees based on the amount of data uploaded or downloaded. Refer to the Pricing & Fee Schedule for more information.
Harvest Files settings are only available for Air for Cellular devices.
To configure Harvest Files, open the settings page of the group that you want to configure.
Underneath the Basic Settings tab, click the Soracom Harvest Files panel to expand its settings.

Enable Harvest Files by switching the option to ON.
Parameters
Harvest Files allows you to configure options to control where files are saved, and how uploaded files can be accessed by devices.
- Default Path - The directory structure where Harvest Files will store uploaded files. Variables
:imsiand:timeare permitted, and will automatically insert the corresponding IMSI and timestamp accordingly. Refer to the Uploading Files section for more information. - Assumed Role - The ID of the Soracom Access Management (SAM) Role containing the file read/write permissions that should be applied to subscribers in the group. For more information, refer to the Access Control documentation for more information.
In addition, the Log file uploading event to Harvest Data option allows you to create a data entry in Harvest Data whenever a file is uploaded, consisting of the file path and upload timestamp. This option can be combined with the Dynamic Image Panel in Lagoon in order to dynamically show new images in a Lagoon dashboard as they are uploaded from a device.
- Path patterns - A list of file path patterns (regular expressions allowed) that determine which file upload events should be logged in Harvest Data. When uploading a file to Harvest Files, if the file path does not match one of the patterns, the file upload event will not be logged.
Harvest Data does not need to be enabled in order to use the Log file uploading event to Harvest Data option. In addition, file upload events that are logged to Harvest Data do not incur any Harvest Data fees service fees.
The Log file uploading event to Harvest Data option will only log file upload events for files that are uploaded using a cellular connection (http://harvest-files.soracom.io entry point). Files uploaded through the https://api.soracom.io/v1/files/private API entry point will not be logged to Harvest Data.
Extended Data Retention
By default, Harvest data retention period is 40 days, once the retention period has passed, data older than 40 days will be deleted. Deleted data cannot be recovered. However, users can subscribe to the Harvest Data Extended Retention Option, which will extend data retention to 731 days. Refer to the Pricing & Fee Schedule for more information.
To enable Extended Data Retention:
- Login to the User Console. From the Menu, open the Soracom Harvest Data screen.
- The alert at the top of the page will indicate that the default retention period of 40 days is enabled. Click the link within the alert.
- A confirmation window will appear asking you to confirm your subscription to Extended Data Retention. Click Subscribe to enable Extended Data Retention.
To disable Extended Data Retention:
- Login to the User Console. From the Menu, open the Soracom Harvest Data screen.
- The alert at the top of the page will indicate that the Extended Retention period of 731 days is enabled. Click the link within the alert.
- A confirmation window will appear asking you to confirm the cancelation of your Extended Data Retention subscription. Click Unsubscribe to disable Extended Data Retention.
- Data export fees (fees for reading from Harvest Data) will be charged when the Extended Data Retention option is activated. Refer to the Pricing & Fee Schedule for more information.
- The Harvest Data data export charge is displayed as
soracomHarvestDataExportChargein the Billing Details CSV. - Data export charges may be high depending on the number of times data is read and the volume of reads. Data export charges are incurred for any of the following operations. Both include the use of Soracom API and Soracom CLI for the following operations.
- Confirming data stored in Soracom Harvest Data
- When changing the data displayed on the Soracom Harvest Data screen when asking AI (ChatGPT API) a question using Soracom Harvest Data Intelligence
- When setting data stored in Harvest Data as Query in the Dashboard of Lagoon 3. In particular, if you enable Auto refresh Dashboard, or if you enable Public dashboard reflecting the latest data to any third party may result in high data export fees.
- If data stored in Harvest Data is set to Query in the Alert rule of Lagoon 3. Data export fees can be expensive, especially if the Alert rule evaluation interval is shortened.
Advanced Configuration
Harvest Data and Harvest Files can also be configured through the Soracom API or CLI by using the SoracomHarvest and SoracomHarvesetFiles namespaces, respectively.
Configuration Structure
For Harvest Data, the group configuration looks like this:
"SoracomHarvest": {
"enabled": true|false,
"category": {
"enabled": true,
"type": "static",
"value": "myCategory"
},
"customTimestamp": {
"type": "jsonpointer",
"value": "/time",
"format": "unix-msec"|"unix-sec"|"iso-8601"
},
"batchWrite": {
"enabled": true|false,
"pointer": "/data"
},
"useSoracomBinaryFormat": true|false
}For Harvest Files, the group configuration looks like this:
"SoracomHarvestFiles": {
"enabled": true|false,
"defaultPath": "/path/to/file",
"assumedRoleId": "myRole",
"logFileUploadingEventToHarvestData": {
"enabled": true,
"pathPatterns": [
"/lagoon/.*"
]
}
}Parameters
For the SoracomHarvest namespace:
Enable or disable Harvest Data:
- key (string, required) -
enabled - value (boolean, default:
false) - Enables or disables Harvest Data.
Set a category for the data to be stored in Harvest Data, see Harvest Data Options:
- key (string, required) -
category - value (object, required) - Option configuration.
- enabled (boolean, required) - Enables or disables Category.
- type (string, required) - The category type. The value is always
"static". - value (string, required) - The category name.
Send multiple data points with a single command from a device, see Harvest Data Options:
- key (string, required) -
batchWrite - value (object, required) - Option configuration.
- enabled (boolean, required) - Enables or disables Batch Write.
- pointer (string, required) - The JSON Pointer to the data array.
Set an arbitrary timestamp for data sent from the device, see Harvest Data Options:
- key (string, required) -
customTimestamp - value (object, required) - Option configuration.
- type (string, required) - The pointing type to the timestamp property. The value is always
"jsonpointer". - value (string, required) - The JSON Pointer to extract the timestamp.
- format (string, required) - The timestamp format.
"unix-msec","unix-sec", or"iso-8601".
- type (string, required) - The pointing type to the timestamp property. The value is always
Enable or disable Soracom Binary Format v1:
- key (string, optional) -
useSoracomBinaryFormat - value (boolean, default:
false) - Enables or disables Soracom Binary Format v1, which is available when the device sends the binary data via TCP.
To see the processing order when using Binary Parser or Orbit together, refer to Processing Order of Data Sent to Soracom Entry Points.
For the SoracomHarvestFiles namespace:
Enable or disable Harvest Files:
- key (string, required) -
enabled - value (boolean, default:
false) - Enables or disables Harvest Files.
Set the default path for upload files:
- key (string, required) -
defaultPath - value (string, required) - The path Harvest Files should use to save the uploaded file, if no file path is specified by the device when uploading.
Control the device read and write permissions:
- key (string, required) -
assumedRoleId - value (string, default:
"") - The ID of the Soracom Access Management (SAM) Role which should be applied to the group.
Configure Log file uploading event to Harvest Data option:
- key (string, required) -
logFileUploadingEventToHarvestData - value (object, required) - Option configuration.
- enabled (boolean, required) - Enables or disables the Log file uploading event to Harvest Data option.
- pathPatterns (array of strings, required) - An array of regular expressions used to determine which file upload events should be logged.
Sample
Enable Harvest Data:
[
{
"key": "enabled",
"value": true
},
{
"key": "category",
"value": {
"enabled": true,
"type": "static",
"value": "myCategory"
}
},
{
"key": "batchWrite",
"value": {
"enabled": true,
"pointer": "/data"
}
},
{
"key": "customTimestamp",
"value": {
"type": "jsonpointer",
"value": "/time",
"format": "unix-msec"
}
},
{
"key": "useSoracomBinaryFormat",
"value": false
}
]Enable Harvest Files, while specifying that each file uploaded should be given a file path (filename) according to the IMSI of the subscriber, and the timestamp when the file is uploaded:
[
{
"key": "enabled",
"value": true
},
{
"key": "defaultPath",
"value": "/:imsi/:time"
}
]